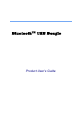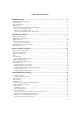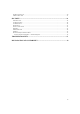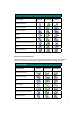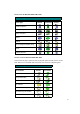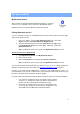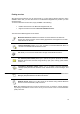User's Manual

9
GETTING STARTED
My Bluetooth Places
After you have successfully installed the Bluetooth software, you will see
a new icon on your desktop. This is a shortcut to My Bluetooth Places.
Double-click the icon to open My Bluetooth Places in a window.
Finding Bluetooth devices
You are now ready to search for available Bluetooth devices that are within connection range.
There are two ways to do this:
1. From your desktop, right-click My Bluetooth Places icon. First select
Explore, and then select Entire Bluetooth Neighborhood.
2. Open the Bluetooth task menu and select View devices in range. Right-
click My Bluetooth Places then select Open. Alternately, double-click
My Bluetooth Places.
Note: The Bluetooth menu is only visible when My Bluetooth Places is active.
To search for devices in Windows XP:
1. Open
My Bluetooth Places
. Click
My Bluetooth Devices
.
2. Select a device name.
3. Select the Bluetooth menu and then select Search for Devices.
Note: The Bluetooth menu is only visible when My Bluetooth Places is active.
You may also let BTW automatically search for devices for you. To do so, simply configure the
settings in the Discovery Panel. For details, see Bluetooth Configuration Panel
on page 21.
However, to be certain that the displayed list of devices in the neighborhood is current, it is
recommended that you perform a manual search. This is mainly because mobile devices may go
beyond the connection range in between automatic updates.
If you still couldn’t find some devices that are within connection range, there are two possibilities:
Your device is configured to report only specific types or classes
of devices. (To change this, modify your device’s configuration in
the Discovery tab of the Bluetooth Configuration Panel.)
The remote (or unlisted) device is in the non-discoverable mode.
(To change this, modify the remote device’s configuration in the
Accessibility tab of the Bluetooth Configuration Panel.)