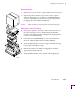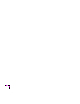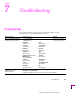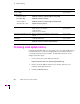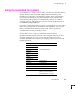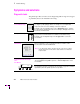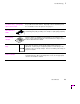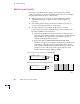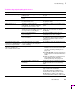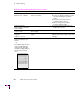Printer User Manual
Troubleshooting
7
User Manual
7-7
Troubleshooting and print quality quick reference
Symptom Possible Causes Solution
Power
indicator is blinking The printer is receiving, processing or
printing a job.
Wait for the job to be completed or cancel
the job.
You have entered the menu in the front
panel.
Exit the menu.
Power
indicator is off The printer is not ready, is disabled, or
has detected an error.
Read the front panel message to determine
the printer’s status.
Error
indicator is on Attention is required, but not
immediately. For example, when the
front panel reads
<color>:low
.
Correct the condition reported by the front
panel.
Error
indicator is blinking The printer is stopped because it
detected a user-correctable error such
as an open door or a media jam.
Correct the condition reported by the front
panel (e.g., close the door or clear the
media jam).
Error occurred that may be
user-correctable.
Press the
Info
/
More
button for more
information on the error condition.
Error occurred that is not
user-correctable.
Turn the printer off and back on again. If
the indicator is still on after the power-up
sequence, the printer requires service.
See page 7-1.
The front panel menu exits
and returns to
Ready
without
anyone pressing the button.
Front panel timeout: if no activity
occurs in 5 minutes, the front panel
returns to
Ready
.
Press
Menu
to enter the front panel menu.
Front panel reports:
Jam at <Location>:
See inside front door
Media jam.
■
To find the jam
: refer to the paper path
illustration on the inside front door label
or refer to “Clearing a media jam” on
page 7-39.
■
To clear the jam
: refer to the instructions
in this chapter or in the
Quick Reference
Guide
.
■
Make sure that paper or transparencies
are installed correctly and in the
media-specific tray. See page 2-12.
Too much media is loaded in the
media tray.
Reduce the amount of media to below the
media level indicator on the media tray
label.
Media is wrinkled or curled. Change the media.
Media is too thick or too thin. Use recommended media. Refer to
page 7-38 for more information.
For media loaded in the Multi-Purpose
Feeder, make sure that you have set the
Media Thickness switch on the printer to
accommodate thick, medium, or thin media.