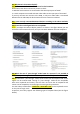User Guide
Table Of Contents
Q2: Why doesn't the monitor display?
A2: Each PC must make 2 video connections for dual monitors.
Please follow the above connection picture to check:
1. Whether both monitors are connected to the two output ports of KVM?
2. Is each computer connected with two video cables to the input port of the KVM?
If you only connect one monitor to the KVM, or only one video cable is connected
between the PC and KVM, the dual monitor function cannot be achieved.
Q3: I have correctly connected KVM and devices according to the above methods,
but still do not achieve dual monitor function?
A3: Please refer to the figure below to set up KVM:
When you adjust the KVM to display mode 1 as shown in the figure below, you can
achieve the dual-monitor function, and you can switch between the two computers.
Q4: What's the use of "pass through" mode? How do I turn on it? Is it possible to
turn on the pass through mode and be compatible with all keyboards and mouse?
A4: We named the "pass through" mode, which means that the keyboard and mouse
signals can be unobstructed. Turning on "pass through" mode can be compatible
with more keyboards and mouse, but this does not mean that all keyboards and
mouse can be compatible, we are doing more testing and improvement.
Use the hotkeys combination "scroll lock + scroll lock + F2" on the keyboard to turn
on the pass through mode.
At present, we mainly support the following types of keyboard data (see the figure
below):