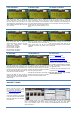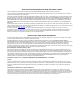User's Manual
8. Set Network ID
Push the joystick down to display the
screen shown above. This lets you set the
ID of the node in case you need to run
several PER tests simultaneously and you
have multiple development kits. Leave this
set to 1 for now.
9. Packet Length
Push the joystick down to display the
screen shown above. This lets you set the
length of the packets to be transmitted.
The packet length will affect the measured
packet error rate. Push the joystick left or
right to select the packet length you want
to use.
10. Number of Packets
Push the joystick down to display the
screen shown above. This lets you set the
number of packets to be transmitted. Set
this to the desired value using the joystick.
11. Select RF Settings
Push the joystick down to display the
screen shown above. This lets you select
preset RF configurations, including
modulation and data rate
Preset 0: GFSK, 1.2 kBaud
Preset 1: GFSK, 10 kBaud
Preset 2: GFSK, 38.4 kBaud
Preset 3: GFSK, 250 kBaud
12. Select Mode
Push the joystick down to display the
screen shown above. Use the joystick to
select master mode. The EB you have
configured now will be the master in the
PER test.
13. Configure 2
nd
EB
Perform steps 3 through 11 on the second
EB. Push the joystick down until you get
the display shown above. Leave this EB in
slave mode.
14. Start PER
Push the joystick down on both EBs, and
the screen shown above is displayed. Push
the joystick right on the slave EB first, and
then push the joystick right on the master
EB. The PER test will start when the two
nodes have successfully connected.
Note that the PER test uses 10 dBm as
default output power, so the EBs should be
placed at least 1m apart to avoid saturation
of the receiver.
15. Run PER Test
The uppermost line of the LCD will show
the PER for packets transmitted from the
slave to the master, while the second line
will show the PER for packets transmitted
from the master to the slave.
The PER test will end when the number of
packets you selected in step 10 is reached
or if 100 consecutive packets are lost.
16. References
Please visit www.ti.com and
www.ti.com/tool/cc1101emk433
www.ti.com/tool/cc1101emk868-915
Download the CC1101DK User Manual,
the SmartRF™ Studio software, examples,
as well as datasheets, reference designs
and application notes.
You will also find a lot of information on the
TI E2E forum at http://e2e.ti.com
We hope that you will enjoy working
with the CC1101 device.
SmartRF™ Studio
1. Download and Install
Before connecting the EB to your
PC, download SmartRF™ Studio
from www.ti.com/smartrfstudio.
Install the program and follow the
instructions in the wizard.
Connect the EB with a CC1101EM
to the PC using the USB cable and
install the USB driver as described
in the manual.
2. Launch SmartRF Studio
Launch SmartRF Studio and double
click on the highlighted CC1101 device
icon to get complete control of the
device from the PC.
3. Configure the Radio
You can now configure the radio, run tests, export
register settings and run link tests with another
CC1101 on a SmartRF04EB connected to the PC.