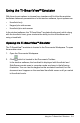Other Content
Table Of Contents
- Important Information
- Getting Started with TI‑Nspire™ Student Software
- Using the Documents Workspace
- Working with Connected Handhelds
- Working with TI‑Nspire™ Documents
- Creating a New TI‑Nspire™ Document
- Opening an Existing Document
- Saving TI‑Nspire™ Documents
- Deleting Documents
- Closing Documents
- Formatting Text in Documents
- Using Colors in Documents
- Setting Page Size and Document Preview
- Working with Multiple Documents
- Working with Applications
- Selecting and Moving Pages
- Working with Problems and Pages
- Printing Documents
- Viewing Document Properties and Copyright Information
- Working with PublishView™ Documents
- Creating a New PublishView™ Document
- Saving PublishView™ Documents
- Exploring the Documents Workspace
- Working with PublishView™ Objects
- Working with TI-Nspire™ Applications
- Working with Problems
- Organizing PublishView™ Sheets
- Using Zoom
- Adding Text to a PublishView™ Document
- Using Hyperlinks in PublishView™ Documents
- Working with Images
- Working with Video Files
- Converting Documents
- Printing PublishView™ Documents
- Working with Lesson Bundles
- Capturing Screens
- Working with Images
- Responding to Questions
- Calculator Application
- Using Variables
- Graphs Application
- What You Must Know
- Graphing Functions
- Manipulating Functions by Dragging
- Specifying a Function with Domain Restrictions
- Finding Points of Interest on a Function Graph
- Graphing a Family of Functions
- Graphing Equations
- Graphing Conic Sections
- Graphing Parametric Equations
- Graphing Polar Equations
- Using the Text Tool to Graph Equations
- Graphing Scatter Plots
- Plotting Sequences
- Graphing Differential Equations
- Viewing Tables from the Graphs Application
- Editing Relations
- Accessing the Graph History
- Zooming/Rescaling the Graphs Work Area
- Customizing the Graphs Work Area
- Hiding and Showing Items in the Graphs Application
- Conditional Attributes
- Calculating Area Between Curves
- Tracing Graphs or Plots
- Introduction to Geometric Objects
- Creating Points and Lines
- Creating Geometric Shapes
- Basics of Working with Objects
- Measuring Objects
- Transforming Objects
- Exploring with Geometric Construction Tools
- Animating Points on Objects
- Adjusting Variable Values with a Slider
- Labeling (Identifying) the Coordinates of a Point
- Displaying the Equation of a Geometric Object
- Using the Calculate Tool
- 3D Graphs
- Geometry Application
- What You Must Know
- Introduction to Geometric Objects
- Creating Points and Lines
- Creating Geometric Shapes
- Basics of Working with Objects
- Measuring Objects
- Transforming Objects
- Exploring with Geometric Construction Tools
- Using Geometry Trace
- Conditional Attributes
- Hiding Objects in the Geometry Application
- Customizing the Geometry Work Area
- Animating Points on Objects
- Adjusting Variable Values with a Slider
- Using the Calculate Tool
- Lists & Spreadsheet Application
- Creating and Sharing Spreadsheet Data as Lists
- Creating Spreadsheet Data
- Navigating in a Spreadsheet
- Working with Cells
- Working with Rows and Columns of Data
- Sorting Data
- Generating Columns of Data
- Graphing Spreadsheet Data
- Exchanging Data with Other Computer Software
- Capturing Data from Graphs & Geometry
- Using Table Data for Statistical Analysis
- Statistics Input Descriptions
- Statistical Calculations
- Distributions
- Confidence Intervals
- Stat Tests
- Working with Function Tables
- Data & Statistics Application
- Notes Application
- Using Templates in Notes
- Formatting Text in Notes
- Using Color in Notes
- Inserting Images
- Inserting Items on a Notes Page
- Inserting Comments in Notes Text
- Inserting Geometric Shape Symbols
- Entering Math Expressions in Notes Text
- Evaluating and Approximating Math Expressions
- Inserting Chemical Equations in Notes
- Deactivating Math Expression Boxes
- Changing the Attributes of Math Expression Boxes
- Using Calculations in Notes
- Exploring Notes with Examples
- Data Collection
- What You Must Know
- About Collection Devices
- Connecting Sensors
- Setting Up an Offline Sensor
- Modifying Sensor Settings
- Collecting Data
- Using Data Markers to Annotate Data
- Collecting Data Using a Remote Collection Unit
- Setting Up a Sensor for Automatic Triggering
- Collecting and Managing Data Sets
- Analyzing Collected Data
- Displaying Collected Data in Graph View
- Displaying Collected Data in Table View
- Customizing the Graph of Collected Data
- Striking and Restoring Data
- Replaying the Data Collection
- Adjusting Derivative Settings
- Drawing a Predictive Plot
- Using Motion Match
- Printing Collected Data
- Libraries
- Getting Started with the Program Editor
- Defining a Program or Function
- Viewing a Program or Function
- Opening a Function or Program for Editing
- Importing a Program from a Library
- Creating a Copy of a Function or Program
- Renaming a Program or Function
- Changing the Library Access Level
- Finding Text
- Finding and Replacing Text
- Closing the Current Function or Program
- Running Programs and Evaluating Functions
- Getting Values into a Program
- Displaying Information from a Function or Program
- Using Local Variables
- Differences Between Functions and Programs
- Calling One Program from Another
- Controlling the Flow of a Function or Program
- Using If, Lbl, and Goto to Control Program Flow
- Using Loops to Repeat a Group of Commands
- Changing Mode Settings
- Debugging Programs and Handling Errors
- Using the TI‑SmartView™ Emulator
- Writing Lua Scripts
- Using the Help Menu
- Support and Service
- Index

518 Using the TI-SmartView™ Emulator
2. Click Browse to change the folder where documents are saved and
accessed in the My Documents folder when using the emulator.
Important: If you change the TI-SmartView™ location, you must also copy
or move the MyLib folder and paste it to the new location to see library
objects.
The default location of MyLib is:
• Windows®: Documents\TI-Nspire\MyLib.
• Mac®: Documents/TI-Nspire/MyLib.
Note: Close and reopen the TI-Nspire™ application for the libraries to
reflect the change.
3. Click ¤ to open the menu and select a keypad.
4. Click ¤ to open the menu and select a faceplate.
5. In the teacher software, click ¤ to open the menu and select a view. If
selecting Handheld only, select Always in Front to keep this window on top
of all other open applications.
6. Click OK to save the settings.
Working with Documents
You can open multiple documents in the workspace by selecting File>Open
Document from the menu or using keyboard shortcuts. When you switch
between these documents, the emulated handheld shows only the current
document. You can insert pages and problems using either the TI-Nspire™
menus or icons, keyboard shortcuts, or TI-SmartView™ menus or shortcuts.
Note: You cannot work with PublishView™ documents using the TI-SmartView™
emulator. When you create or open a PublishView™ document, the document
opens in Computer mode.
Opening a Document
You can open a document by navigating to it on the emulator, the same way
you open a document on the handheld, or you click File>OpenDocument.
When you open a document using the emulator, you can only open documents
that are in the folder displayed on the emulator (usually the My Documents
folder, unless you specified a different folder in your TI-SmartView™ settings).
When you open a document using the menu path, you can browse to find any