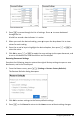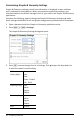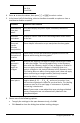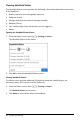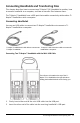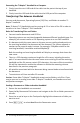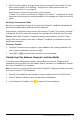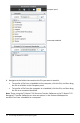User Manual
Table Of Contents
- Getting Started with TI-Nspire™ CX II Handhelds
- About Math Modes
- TI-Nspire™ CX II Handheld Keys
- Preparing the TI-Nspire™ CX II Handheld for Use
- Turning On the TI-Nspire™ CX II Handheld for the First Time
- Adjusting the Brightness of the Backlighting
- Using the TI-Nspire™ Touchpad
- Understanding the Scratchpad
- Using the Home Screen
- The TI-Nspire™ CX II Handheld Screen
- Using Hints
- Using Keyboard Shortcuts
- Using the Scratchpad
- Working with Documents on TI-Nspire™ CX II Handhelds
- Opening a Document
- Creating a New Document
- Saving Documents
- Working with Applications
- Using the Application Menu
- Context Menus
- Working with Problems and Pages
- Adding a Problem to a Document
- Viewing and Reordering Pages in a Document
- Copying, Pasting, and Deleting Problems
- Renaming a Problem
- Adding a Page to a Problem
- Moving Through Pages in a Document
- Managing Documents
- Closing a Document
- Understanding the TI-Nspire™ Tools
- Working with Images
- Working in a TI-Nspire™ CX Premium Teacher Software Classroom
- Configuring Handhelds
- Checking Battery Status
- Recharging the Handheld
- Changing Handheld Settings
- Changing a Preferred Language
- Customizing the Handheld Setup
- Customizing Document Settings
- Customizing Graphs & Geometry Settings
- Viewing Handheld Status
- Replacing TI-Nspire™ Rechargeable Batteries
- Precautions for Rechargeable Batteries
- Connecting Handhelds and Transferring Files
- File Management
- Updating the Handheld Operating System
- General Information
5. The file transfer begins. A progress bar shows the status of the transfer. There is
also a cancel button in the Sending... dialog box to enable you to cancel the
transmission while it is in progress.
At the end of a successful transmission, the message
“<Folder / File name> transferred as <Folder / File name>.” is displayed. If the file
had to be renamed on the receiving handheld, the message will show the new file
name.
Receiving a Document or Folder
No action is required by the user of the receiving TI-Nspire™ handheld. Handhelds are
automatically powered on when the cable is attached.
At the end of a successful transmission, the message “<Folder / File name> received.”
is displayed. If the file had to be renamed, the message will show the new file name.
Caution: Some older TI-Nspire™ handhelds cannot receive folders; only files. If you
receive an error in sending to an older TI-Nspire™ handheld, see Common error and
notification messages.
Canceling a Transfer
1. To cancel a transmission in progress, press Cancel on the sending handheld. The
user of either handheld can also press d.
2. Press d or · to cancel the transmission error message.
Transferring Files between Computers and Handhelds
In the Documents Workspace, teachers and students can use the “drag and drop”
method to quickly transfer files and folders from a computer to a handheld or transfer
files from a handheld to a computer.
Note: You must be running v5.0 or later of the TI-Nspire™ software in order to transfer
to or from TI-Nspire™ CX II handhelds.
1. Connect the handheld to the computer using a standard A to mini-B USB cable.
2. In the TI-Nspire™ software, open the Documents Workspace.
3. In the Documents Toolbox, click to open the Content Explorer.
Connecting Handhelds and Transferring Files 73