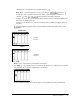Operation Manual
Chapter 12: Statistics 192
2. Press [letter from A to Z or q] to enter the first letter of the name. The first character cannot be a
number.
3. Press y7 to lock the alpha key in the on position and enter several alpha characters as
needed. To unlock, press the ƒ key.
4. Enter zero to four letters, q, or numbers to complete the new user-created list name. List names can
be one to five characters long.
5. Press Í or † to store the list name in the current column of the stat list editor. The list name
becomes an item on the
LIST NAMES menu (Chapter 11).
Removing a List from the Stat List Editor
To remove a list from the stat list editor, move the cursor onto the list name and then press {. The list is
not deleted from memory; it is only removed from the stat list editor.
Notes:
• To delete a list name from memory, use the
MEMORY MANAGEMENT/DELETE secondary menu
(Chapter 18).
• If you archive a list, it will be removed from the view of the stat list editor.
Removing All Lists and Restoring L1 through L6
You can remove all user-created lists from the stat list editor and restore list names L1 through L6 to
columns 1 through 6 in either of two ways.
•Use
SetUpEditor with no arguments.
• Reset all memory (Chapter 18).
Clearing All Elements from a List
You can clear all elements from a list in any of five ways.
•Use
ClrList to clear specified lists. For example, ClrList L1, L3 etc.
• On the home screen, press y N and select
ClrList from the Catalog menu.
• In the stat list editor, press } to move the cursor onto a list name, and then press ‘Í.
• In the stat list editor, move the cursor onto each element, and then press { one by one.
• On the home screen or in the program editor, enter
0!dim(listname) to set the dimension of
listname to 0 (Chapter 11).
•Use
ClrAllLists in the Catalog menu to clear all lists in memory (Chapter 18).
Editing a List Element
To edit a list element, follow these steps.
1. Move the cursor onto the element you want to edit.
2. Press Í to move the cursor to the entry line.
Note: If you want to replace the current value, you can enter a new value without first pressing
Í. When you enter the first character, the current value is cleared automatically.
3. Edit the element in the entry line.
• Press one or more keys to enter the new value. When you enter the first character, the current
value is cleared automatically.
You can use the shortcut menus to enter values. When you use
n/d to enter a fraction, it is
displayed as a stacked fraction in the list (MathPrint™ mode). In Classic mode, the fraction has
a thick bar or thin bar separating the numerator and denominator.
Thick-bar fraction on the list editor entry line: