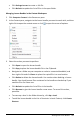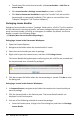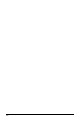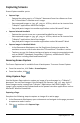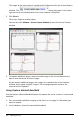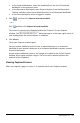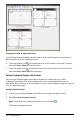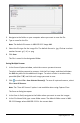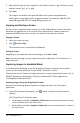Application Guide
Capturing Screens
Screen Capture enables you to:
• Capture Page
- Capture the active page in a TI-Nspire™ document from the software or from
the TI-SmartView™ emulator as an image.
- Save captured images as .jpg, .gif, .png, or .tif files, which can be inserted into
TI-Nspire™ applications that allow images.
- Copy and paste images into another application such as Microsoft® Word.
• Capture Selected Handheld
- Capture the current screen on a connected handheld as an image.
- Save captured images as .jpg, .gif, .png, or .tif files, which can be inserted into
TI-Nspire™ applications that allow images.
- Copy and paste images into another application such as Microsoft® Word.
• Capture Images in Handheld Mode
- In the Documents Workspace, use the DragScreen feature to capture the
emulator screen or side screen when the TI-SmartView™ Emulator is active.
- Teachers can use this feature to drag and paste an image to presentation tools
such as SMART® Notebook, Promethean’s Flipchart, and Microsoft® Office
applications including Word and PowerPoint®.
Accessing Screen Capture
The Screen Capture tool is available from all workspaces. To access Screen Capture:
▶ From the menu bar, click Tools > Screen Capture.
▶ From the toolbar, click .
Using Capture Page
Use the Capture Page option to capture an image of an active page in a TI-Nspire™
document. You can save images in the following file formats: .jpg, .gif, .png, and .tif.
Saved images can be inserted into TI-Nspire™ applications that allow images. The
image is also copied to the Clipboard and can be pasted into other applications such as
Microsoft® Word or PowerPoint.
Capturing a Page
Complete the following steps to capture an image of an active page.
1. In the Documents Workspace, open a document and navigate to the page you want
to capture to make it active.
2. Click , and then click Capture Page.
Capturing Screens 105