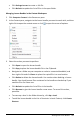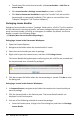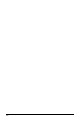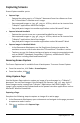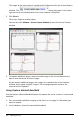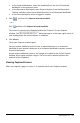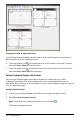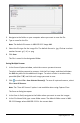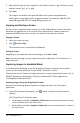Application Guide
3. Navigate to the folder on your computer where you want to save the file.
4. Type a name for the file.
Note: The default file name is MM-DD-YYYY Image ###.
5. Select the file type for the image file. The default format is .jpg. Click¤ to select
another format: .gif, .tif, or .png.
6. Click Save.
The file is saved in the designated folder.
Saving Multiple Screens
1. In the Screen Capture window, select the screens you want to save.
To select multiple consecutive screens, click the first image, and then hold down
the Shift key and click the additional images. To select screens in random order,
press Ctrl (Mac®: “) and click each image you want to save.
2. Click or select File > Save Selected Screen(s). To save all captured screens, select
File > Save All Screens.
Note: The "Save All Screens" option is not available when using Capture Class.
The Save as dialog box opens.
3. In the Save In field, navigate to the folder where you want to save the images.
4. In the File Name field, type a new folder name. The default folder name is MM-
DD-YYYY Image, where MM-DD-YYYY is the current date.
Capturing Screens 109