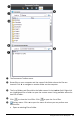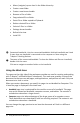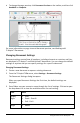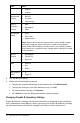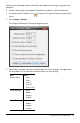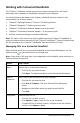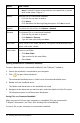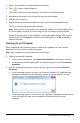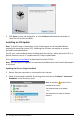Application Guide
Working with Connected Handhelds
The TI-Nspire™ software enables you to view content, manage files, and install
operating system updates on handhelds connected to the computer.
To use the features described in this chapter, handhelds must be turned on and
connected by one of these means:
• TI-Nspire™ Docking Station or TI-Nspire™ CXDocking Station
• TI-Nspire™ Navigator™ Cradle and access point
• TI-Nspire™ CX Wireless Network Adapter and access point
• TI-Nspire™ CX Wireless Network Adapter - v2 and access point
• A direct connection through a standard USB cable
Note: The tasks in this section can only be performed using TI-Nspire™ handhelds. In
order to enable wireless connectivity, the TI-Nspire™ Navigator™ Teacher Software and
the OS installed on the TI-Nspire™ handhelds must be version 3.9 or later.
Managing Files on a Connected Handheld
When working with files on connected handhelds in the Content Workspace, use the
Options menu or the context menu to manage files.
Note: If you select a file type that is not supported on the handheld, some selections in
Options menu are not active.
Option How it Works
Open Open a file on a connected handheld:
• Click the file you want to open.
• Click Open. The document opens in the Documents Workspace.
Save to
Computer
Save a copy of the selected file on your computer:
• Click the file you want to save.
• Click Save to Computer. The Save Selected Files dialog box
opens.
• Navigate to the folder where you want to save the file.
• Click Save.
Copy/Paste Create a copy of a file:
• Click the file you want to copy.
• Click Options > Copy to copy the file to the Clipboard.
• To paste the file in another location, navigate to the new location,
and then click Options > Paste.
Working with Connected Handhelds 17