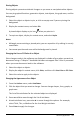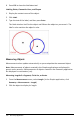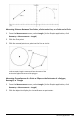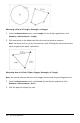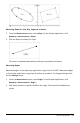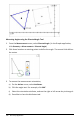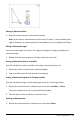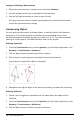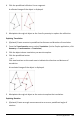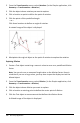Application Guide
Pinning Objects
Pinning objects prevents accidental changes as you move or manipulate other objects.
You can pin graphed functions, geometric objects, text objects, the graph axes, and the
background.
1. Select the object or objects to pin, or click an empty area if you are pinning the
background.
2. Display the context menu, and select Pin.
A pinned object displays a pin icon when you point to it.
3. To unpin an object, display its context menu, and select Unpin.
Notes:
• Although you cannot drag a pinned point, you can reposition it by editing its x and y
coordinates.
• You cannot pan the work area while the background is pinned.
Changing the Line or Fill Color of an Object
Color changes made in the software are displayed in shades of gray when you work on
documents using a TI-Nspire™ handheld that does not support color. Color is preserved
when you move documents back to the software.
1. Select the object or objects.
2. Display the object’s context menu, click Color, and then click LineColor or FillColor.
3. Select the color to apply to the objects.
Changing the Appearance of an Object
1. From the Actions menu, select Attributes.
2. Click the object that you want to change. You can change shapes, lines, graphs, or
graph axes.
The list of the attributes for the selected object are displayed.
3. Press 9and: to move through the list of attributes.
4. At each attribute icon, press 7or8 to move through the options. For example,
select Thick, Thin, or Medium for the Line Weight attribute.
5. Press Enter to apply the changes.
Geometry Application 271