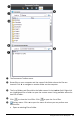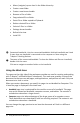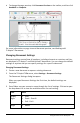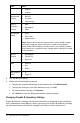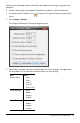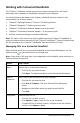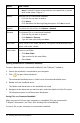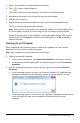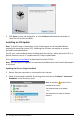Application Guide
1. Ensure the handheld is connected to your computer.
2. Click to open Content Explorer.
The folders and files on your computer are listed in the Computer pane.
3. Navigate to the folder or file you want to save to the handheld.
4. Click the file to select it.
5. Drag the file to a connected handheld listed in the Connected Handheld pane.
The file is saved to the connected handheld.
Note: To save the file in a folder on the handheld, double-click the handheld name
to list the folders and files, and then drag the file to a folder on the handheld.
If the file already exists on the handheld, a dialog box opens asking if you want to
replace the file. Click Replace to overwrite the existing file. Click No or Cancel to
abandon the save.
Checking for an OS Update
When handhelds are connected, you can check for OS updates from the Content
Workspace or from the Documents Workspace.
Note: Your computer must be connected to the Internet.
1. Show all connected handhelds.
• In the Content Workspace, click Connected Handhelds in the Resources pane.
• In the Documents Workspace, open the Content Explorer and click Connected
Handhelds.
2. Click the handheld you want to check, and then right-click and select Check for
OSUpdate.
• If the operating system is current, the Check for Handheld OS Update dialog
box opens indicating that the operating system on the handheld is current.
• If the operating system is not current, the TI-Nspire™ software prompts you to
install the latest OS now, with the option to download the OS to your
computer.
Working with Connected Handhelds 19