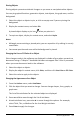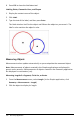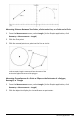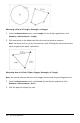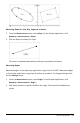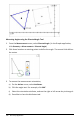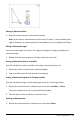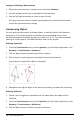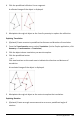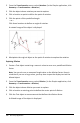Application Guide
280 Geometry Application
2. From the Transformation menu, select Rotation. (In the Graphs application, click
Geometry > Transformation > Rotation.)
3. Click the object whose rotation you want to explore.
4. Click a location or point to define the point of rotation.
5. Click the points of the predefined angle.
—or—
Click three locations to define an angle of rotation.
A rotated image of the object is displayed.
6. Manipulate the original object or the point of rotation to explore the rotation.
Exploring Dilation
1. Create a Text object containing a numeric value to serve as a predefined dilation
factor.
Note: You can also use a measured length value as the dilation factor. Keep in
mind that if you use a large value, you may have to pan the display to view the
dilated object.
2. From the Transformation menu, select Dilation. (In the Graphs application, click
Geometry > Transformation > Dilation.)
3. Click the object whose dilation you want to explore.
4. Click a location or existing point to define the center point of dilation.
5. Click the Text object or measurement that defines the dilation factor.
A dilated image of the object is displayed.