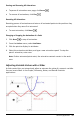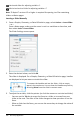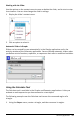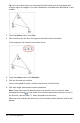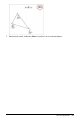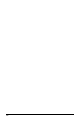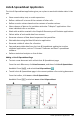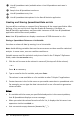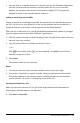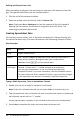Application Guide
298 Lists&Spreadsheet Application
À
Lists&Spreadsheet tools (available when a Lists&Spreadsheet work area is
active)
Á
Sample Lists&Spreadsheet work area
Â
Lists&Spreadsheet entry line
Ã
Lists&Spreadsheet data plotted in the Data&Statistics application
Creating and Sharing Spreadsheet Data as Lists
You can define a column as a named list of elements of the same type of data. After
defining a list, you can link to it from the Graphs&Geometry, Calculator, or
Data&Statistics applications, and from other instances of the Lists&Spreadsheet
application within the current problem.
Note: Lists&Spreadsheet can display a maximum of 2500 elements in a list.
Sharing a Spreadsheet Column as a List Variable
You share a column of data by naming it as a list variable.
Note: Avoid defining variables that use the same names as those used for statistical
analysis. In some cases, an error condition could occur.
Variable names used for statistical analysis are listed in the TI-Nspire™ Reference
Guide, under the stat.results entry.
1. Click the cell to move to the column’s name cell (the top cell of the column).
—or—
Press ▲ as necessary.
2. Type a name for the list variable, and press Enter.
The column is now available as a list variable to other TI-Nspire™ applications.
3. Create elements in the list the same as you would create data in spreadsheet cells.
For example, you can type the data into each cell or use a formula to generate a
column of data.
Notes:
• If a variable with the name you specified already exists in the current problem,
Lists&Spreadsheet displays an error message.
• When you select the column formula cell of a list, it displays the list name in an
expression similar to width:=.
• Lists can contain empty elements (denoted by “_”) .