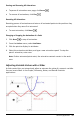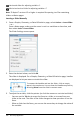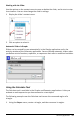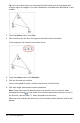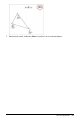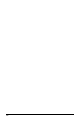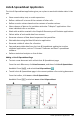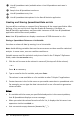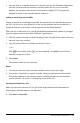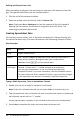Application Guide
300 Lists&Spreadsheet Application
Deleting an Element from a List
When you delete an element, the remaining list elements shift upward to close the
gap. The upward shift affects only the selected column.
1. Click the cell of the element to delete.
2. Open the context menu for the cell, and click Delete Cell.
Note: If you press Del or Backspace to clear the contents of the cell instead of
deleting the list element, the element is assigned a value of 0 (zero). The
remaining list elements do not shift.
Creating Spreadsheet Data
You can type numeric values, text, or formulas into body cells. Column formula cells
can contain formulas only. (For more information, see Generating Columns of Data.)
Data Examples
Entry Remarks
1.234 Simple numeric entry
“Green” Text - Enclose categorical data (such as the names of colors used in a
study) within quotes to distinguish them from variable names.
Handheld: Press / r to enter quoted data.
=a3*length Formula - Consists of an “=” symbol followed by an expression.
You can type the expression or use the Catalog and expression
templates to build it. For more information, see the Calculator section.
To ensure a decimal result instead of a fraction, type one of the integers
in the expression as a decimal. For example, type 1.0 instead of 1.
Typing a Math Expression, Text, or Spreadsheet Formula
1. Double-click the cell to select it and put it in edit mode.
Note: If the cell is already selected, you can press Enter or click the entry line.
2. Type the expression, text, or formula. Be sure to enclose text entries in quotes and
start formula entries with an “=” symbol.
As you type the data, it appears in the cell and on the entry line simultaneously.
3. Press Enter to complete the entry and move down to the next cell.