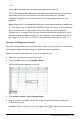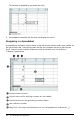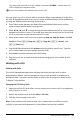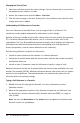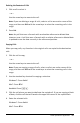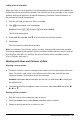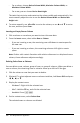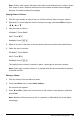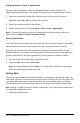Application Guide
304 Lists&Spreadsheet Application
Changing the Color of Text
1. Select the cells that contain the text to change. You can choose one or more cells in
any adjacent cells, columns, or rows.
2. Access the context menu and click Color > Text Color.
3. Click the color to apply to the text. Empty cells in the selection area show the color
change when text is added.
Understanding Cell References in Formulas
Use a cell reference to use data from a cell or range of cells in a formula. The
calculation results update automatically when values in cells change.
Relative references include only the cell’s column letter and row number (for example,
E7). A relative reference describes where a cell is in relation to other cells of the
spreadsheet. The Lists&Spreadsheet application keeps track of relative cell references
and adjusts the reference automatically when surrounding cells shift (because of
actions you perform, such as column deletions or cell insertions).
Follow these guidelines to specify cell references:
• Include a column letter and row number in a relative reference.
• Include the $symbol before both the column letter and the row number to specify
an absolute reference.
• Include a colon (:) between a two cell reference to specify a range of cells.
Absolute references include the $symbol before the column letter and before the row
number (for example, $B$16). Absolute references always refer to the cell in a specific
position in the spreadsheet. The application does not automatically adjust the cell
reference when cell positions change.
Typing a Cell Reference in a Formula
1. Double-click the cell and type the formula. For more information, see the
Calculator section.
2. Move to the appropriate position in the formula and type the cell reference. Use
the format for a relative reference (B3), absolute reference ($B$2), or range of
cells (A1:A4).
Note: You can click Recalculate on the Actions menu to update all references and
formula results in a spreadsheet.