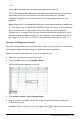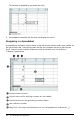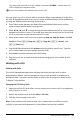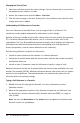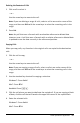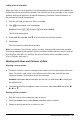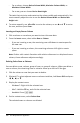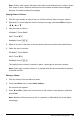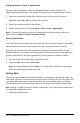Application Guide
Note: If other cells contain formulas that refer to the deleted row or column, those
cells show an error. Relative references to cells whose positions have changed
because of a deletion adjust accordingly.
Copying Rows or Columns
1. Click the row number to copy a row, or click the column letter to copy a column.
2. (Optional) To select adjacent rows or columns to copy, hold down Shift and press
◄, ►, ▲, or ▼.
3. Copy the row or column:
Windows®: Press Ctrl+C.
Mac®: Press “+C.
Handheld: Press / C.
4. Move to any cell in the row or column where you want to place the copied items.
5. Paste the row or column:
Windows®: Press Ctrl+V.
Mac®: Press “+V.
Handheld: Press / V.
The copied row or column is pasted in place, replacing the previous contents.
Note: If you copy a named column, it is pasted with the name removed to prevent
a variable conflict.
Moving a Column
1. Click the column that you want to move.
2. From the Actions menu, select Move Column.
An insertion bar appears.
3. Press ◄ and ► to place the insertion bar at the column’s new position, and then
press Enter.
Note: Relative references to any cell in a position is affected by the move adjust
accordingly.
Lists&Spreadsheet Application 309