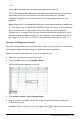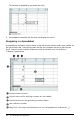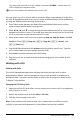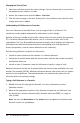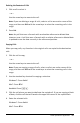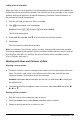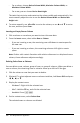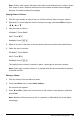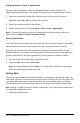Application Guide
310 Lists&Spreadsheet Application
Displaying Results as Exact or Approximate
You can choose to display a column’s calculated results in Exact (fraction) or
Approximate (decimal) form. This affects only the values calculated from a formula.
1. Select the column by clicking the reference letter at the top of the column.
Handheld: Hold down ▲ to move past the top cell.
2. Display the context menu for the column.
3. On the context menu, click either Data>Exact or Data>Approximate.
Note: To restore the column results to the document’s default setting, select the
column and click Data>Restore Document Setting.
Clearing Column Data
The Clear Data command lets you remove the data from selected columns. Clear Data
does not delete the column, and it does not clear a column’s name or formula.
After clearing the data, Lists&Spreadsheet recalculates column formulas for the
selected columns. This makes Clear Data useful for capturing a fresh set of data from
another application or selectively generating a fresh column of random numbers.
1. Click the column or columns that you want to clear.
2. From the Data menu, select Clear Data.
Note: If a recalculated formula produces the same data as before, it may appear
that the Clear Data command has failed.
Sorting Data
You can sort a selected area of the spreadsheet in ascending or descending order. You
select which column in the selected area will be used as the key for the sort. When the
sort moves data up or down in the key column, the corresponding data in the other
selected columns is also moved up or down. This preserves the integrity of each row.
Note: Sorting is based on numeric values. If you select a key column that contains text,
you could get unexpected results.
1. Select the range of cells.