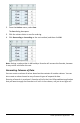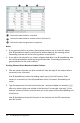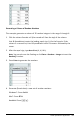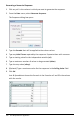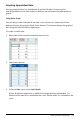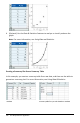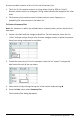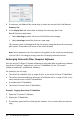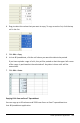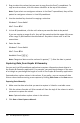Application Guide
320 Lists&Spreadsheet Application
1. Drag to select the values that you want to copy from the Excel® spreadsheet. To
copy an entire column, click the column identifier at the top of the column.
Note: If you select non-contiguous columns in the Excel® spreadsheet, they will be
pasted as contiguous columns in Lists&Spreadsheet.
2. Use the standard key shortcut for copying a selection.
Windows®: Press Ctrl+C.
Mac®: Press “+C.
3. In Lists&Spreadsheet, click the cells where you want the data to be pasted.
If you are copying a range of cells, they will be pasted so that the upper-left corner
of the range is positioned at the selected cell. Any data in those cells in will be
overwritten.
4. Paste the data.
Windows®: Press Ctrl+V.
Mac®: Press “+V.
Handheld: Press / V.
Note: Categorical data must be enclosed in quotes (““) after the data is pasted.
Capturing Data from Graphs&Geometry
You can use Lists&Spreadsheet application to capture information about objects in
the Graphs&Geometry application. For example, you could track changes in the area
of a triangle as you change the length of a side in the Graphs&Geometry application.
Captured values replace values in the column. If you prefer, you can remove all data
from a column before starting a new capture by clicking Clear Data on the Data menu.
Capturing Data Manually
1. Make sure the data value that you want to capture is linked to a variable name.
2. Click the column formula cell (the second cell from the top) of the column in which
you want to capture the values.
Note: Captured values replace values in the column.
3. Click Data > Data Capture >Manual.