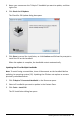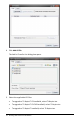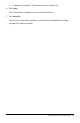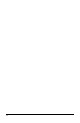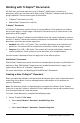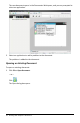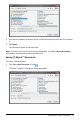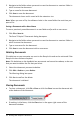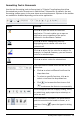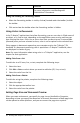Application Guide
Formatting Text in Documents
Use the text formatting tools to format text in TI-Nspire™ applications that allow
formatted text, and to format text in PublishView™ documents. By default, the text
formatting toolbar opens in the area above an active document. Options on the toolbar
are enabled or disabled depending on the active application.
Option Function
Click ¤ to open the menu for the active
application. This tool enables you to open an
application menu regardless of the option
selected in the Documents Toolbox.
Click ¤ to select a background color for
highlighting text or choose a fill color for a
selected cell.
Click ¤ to select the line color for an object. For
example, in Graphs&Geometry, you can choose a
color for a selected shape.
Click ¤ to select a color for selected text.
Use these tools to choose a font and set the size
of the font.
• Click ¤ to select a different font from the
drop-down box.
• To select as specific font size, click ¤ to
select a size from the drop-down box.
• Click to increase the font size or click
to decrease the font size incrementally.
Click the appropriate tool to apply bolding, italics,
or underlining; apply superscript or subscript; or
strike out text.
In a PublishView™ document, use these tools to
position text within the header or footer, or in
text box. Clicking opens the Hyperlink dialog
box.
Working with TI-Nspire™ Documents 29