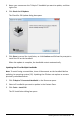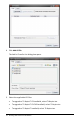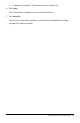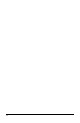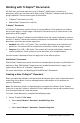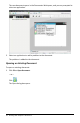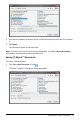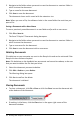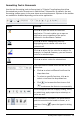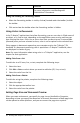Application Guide
30 Working with TI-Nspire™ Documents
Option Function
For more information, see Working with
PublishView™ Documents.
Hiding and Showing the Formatting Toolbar
▶ When the formatting toolbar is visible, click £ (located under the toolbar) to hide
the toolbar.
▶ Click ¤ to show the toolbar when the formatting toolbar is hidden.
Using Colors in Documents
In the TI-Nspire™ applications that allow formatting, you can use color in filled areas of
an object, or in lines or text, depending on the application you are using and how you
have selected the item. If the icon or menu item that you want to use is not available
(dimmed) after you have selected an item, color is not an option for the selected item.
Colors appear in documents opened on your computer and on the TI-Nspire™ CX
handheld. If a document containing color is opened on a TI-Nspire™ handheld, colors
are displayed in shades of gray.
Note: For more information about using color in a TI-Nspire™ application, see the
chapter for that application.
Adding Color from a List
To add color to a fill area, line, or text, complete the following steps:
1. Select the item.
2. Click Edit > Color or select where you want to add color (fill, line, or text).
3. Select the color from the list.
Adding Color from a Palette
To add color using the palette, complete the following steps:
1. Select the object.
2. Click the appropriate toolbar icon.
3. Select the color from the palette.
Setting Page Size and Document Preview
When you ceate a document, you specify its page size as Handheld or Computer,
depending on how you expect the document to be used. Documents of both page sizes
can be opened on either platform, and you can convert the page size anytime.