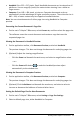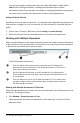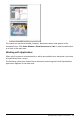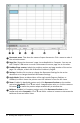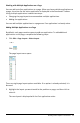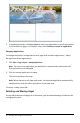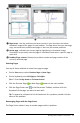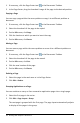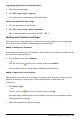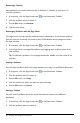Application Guide
32 Working with TI-Nspire™ Documents
The new size applies to documents that you create (Windows®: Ctrl+C, Mac®:
Cmd+C) after setting the default, including the blank document created
automatically each time you open the software. Changing the default setting does
not convert any currently open documents or other existing documents.
Setting a Default Preview
By default, when you open a document, it is automatically displayed using the preview
that matches its page size. You can override this rule and specify a preview that you
prefer.
1. On the main TI-Nspire™ File menu, select Settings > Preview Settings.
2. Select the preview that you want documents to use when you open them.
Working with Multiple Documents
When multiple documents are open, document names are listed in tabs at the bottom
of the work area. Only one document is active at a time, and only the active document
is affected by commands from menus or tools.
To switch between documents:
À
Click the tab to show a document in the work area. This document
becomes the active document. If the Show Documents in Tiles view is
open, these tabs are not shown.
Á
Use the right and left arrows to scroll through the list of documents.
These arrows are active only when there are too many documents to fit
in the window.
Â
Click the Show List icon to list all open documents. This is useful when
you have a large number of documents open and documents names on
the tabs may be truncated.
Working with Multiple Documents in Tiled View
When multiple documents are open, you can view thumbnails of the documents in the
work area. To change the view:
▶ Click Window > Show Documents in Tiles.
Open documents are shown as thumbnails in the work area, and the scroll bar
becomes active.