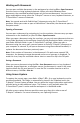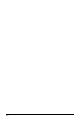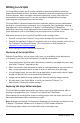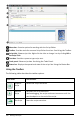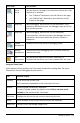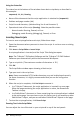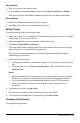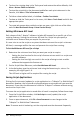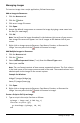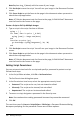Application Guide
518 Writing Lua Scripts
▶ To clear the scripting data in the Tools panel and restore the editor defaults, click
View > Restore Editor to Defaults.
▶ To view the script title in the document and before each print statement in the
Console, click View > Title in Document View.
▶ To hide or show toolbar labels, click View > Toolbar Text Labels.
▶ To show or hide the Tools panel or its areas, click View > Tools Panel and click the
appropriate option.
▶ To create tab groups when multiple scripts are open, right-click one of the titles
and click New Horizontal Group or New Vertical Group.
Setting Minimum API Level
Each release of the T-Nspire™ software includes API support for a specific set of Lua
scripting features. Setting the minimum API level for a script lets you specify a
minimum set of features that you require for your script.
If a user tries to run the script on a system that does not meet the script's minimum
API level, a message notifies the user and prevents the script from running.
To Set the Minimum API Level for a Script:
1. Determine the minimum level that you want your script to require.
- Setting the level too low for the script's feature set can result in a script error
on older software.
- Setting the level too high can result in the script refusing to start on older
software that supports the feature set.
2. On the Script Editor File menu, select Set Minimum API Level.
3. In the dialog box, type the minimum level using the format major.minor. For
example, you might type 2.3.
This API level or higher will be required for running the script.
Saving Script Applications
Clicking Set Script resets (updates) a script application in a TI-Nspire™ or PublishView™
document. However, the script and script application are not saved until you save the
document. If you close the document or close the TI-Nspire™ software without saving,
work on the script is lost.
To ensure the script application is saved after all work is complete, follow these steps.
1. From the Script Editor window, click Set Script to reset (update) the script
application in the document.
2. From an open document, click File > Save Document to save changes to the
TI-Nspire™ or PublishView™ document.
Note: To ensure work is backed up, set the script and save the document frequently.