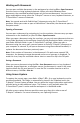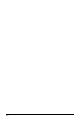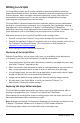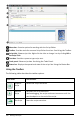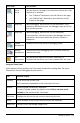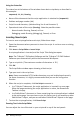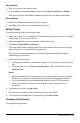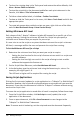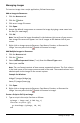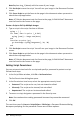Application Guide
Managing Images
To insert an image into a script application, follow these steps.
Add an Image to Resources
1. Click the Resource tab.
2. Click the button.
3. Click on an image file name.
4. Click Open.
5. Accept the default image name or rename the image by typing a new name into
the box. (Ex: newimage)
6. Click OK.
Note: You will see the image thumbnail in the bottom-right corner of your screen.
Your image file name will appear in a list of images at the bottom-left of your
screen.
7. Right-click an image name to Rename, Copy Name, Preview, or Remove the
image. You may also click the button to remove an image.
Add Multiple Images to Resources
1. Click the Resource tab.
2. Click the button.
3. Select Comma Separated Values (*.csv) from the Files of Type menu.
4. Select your .csv file.
Note: The .csv format consists of two comma-separated columns. The first column
is the local name of the image resource used in the code. The second column is the
absolute path to the image on the current system.
Example for Windows:
bridge,C:\images\bridge.jpg
house,C:\images\house.jpg
5. Click Open.
6. Right-click an image name to Rename, Copy Name, Preview, or Remove the
image. You may also click the button to remove an image.
Create a Script to Call Up an Image
1. Type a script in the script line box as follows:
myimage = image.new(_R.IMG.img_1)
function on.paint (gc)
gc:drawImage (myimage, 30, 30)
end
Writing Lua Scripts 519