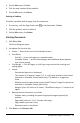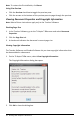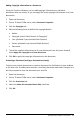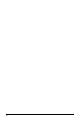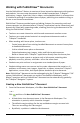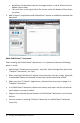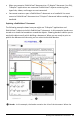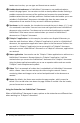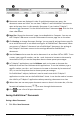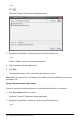Application Guide
Working with PublishView™ Documents
Use the PublishView™ feature to create and share interactive documents with teachers
and students. You can create documents that include formatted text, TI-Nspire™
applications, images, hyperlinks, links to videos, and embedded videos in a format that
is suitable for printing on a standard piece of paper, publishing to a website or blog, or
for use as an interactive worksheet.
PublishView™ features provide layout and editing features for presenting math and
science concepts in a document where TI-Nspire™ applications can be interactively and
dynamically linked with supporting media, enabling you to bring the document to life.
Using the PublishView™ feature:
• Teachers can create interactive activities and assessments used on screen.
• Teachers can create printed materials to complement documents used on
TI-Nspire™ handhelds.
• When working with lesson plans, teachers can:
- Create lesson plans from existing handheld documents or convert lesson plans
to handheld documents.
- Link to related lesson plans or documents.
- Embed explanatory text, images, video, and links to web resources.
- Build or interact with TI-Nspire™ applications directly from the lesson plan.
• Students can create reports or projects such as lab reports containing data
playback, curve fits, pictures, and video—all on the same sheet.
• Students can print and turn in assignments on a standard piece of paper.
• Students taking exams can use one tool to create a document that contains: all
problems on the exam, text, images, hyperlinks, or videos, interactive TI-Nspire™
applications, screen shots, and layout options needed to print a document.
Note: PublishView™ documents can be exchanged using the TI-Nspire™ Navigator™ NC
system. PublishView™ documents can reside in the Portfolio Workspace, and TI-
Nspire™ questions within a PublishView™ document can be automatically graded by
the TI-Nspire™ Navigator™ system.
Creating a New PublishView™ Document
1. From the Documents Workspace, click File > New PublishView™ Document.
—or—
Click , and then click New PublishView™ Document.
• A blank letter-size document opens in the Documents Workspace. The
orientation is portrait, which cannot be changed.
• The default margin settings for the top and bottom margins are one-inch.
There are no settings for side margins.
• By default, a problem is added to the document.
Working with PublishView™ Documents 45