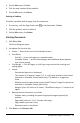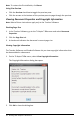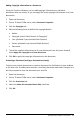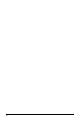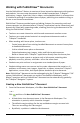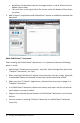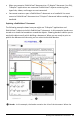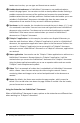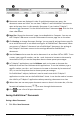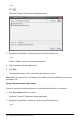Application Guide
À
Document names are displayed in tabs. If multiple documents are open, the
document names are listed. You can have TI-Nspire™ and PublishView™ documents
open at the same time. In this example, Document 1 is an inactive TI-Nspire™
document ( ). Document 2 is the active PublishView™ document ( ). Click the X to
close a document.
Á
Page Size. Shows the document's page size as Handheld or Computer. You can use
the TI-Nspire™ File menu to convert a document from one page size to the other.
Â
Click Settings to change Document Settings. You can specify settings that are specific
to an active document or set default settings for all PublishView™ documents. When
you convert a TI-Nspire™ document into a PublishView™ document, the settings in
the TI-Nspire™ document convert to the settings defined for PublishView™
documents.
Ã
Use the Zoom scale to zoom the active document in or out from 10% to 500%. To set
a zoom, type a specific number, use the + and - buttons to increase or decrease by
increments of 10%, or use the drop-down box to choose preset percentages.
Ä
In TI-Nspire™ applications, use the Boldness scale to increase or decrease the
boldness of text and line thickness within applications. To set the boldness, type a
specific number, use the + and - buttons to increase or decrease by increments of
10%, or use the drop-down box to choose preset percentages.
For PublishView™ objects, boldness is used to match text within TI-Nspire™
applications to other text on the PublishView™ sheet. It can also be used to increase
the visibility of TI-Nspire™ applications when presenting a document to a class.
Å
When there are too many open document names to show in the status bar, click the
forward and backward arrows ( ) to move through the documents.
Æ
Click to see a list of all open documents.
Saving PublishView™ Documents
Saving a New Document
1. Click File > Save Document.
Working with PublishView™ Documents 49