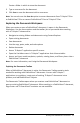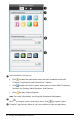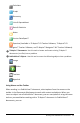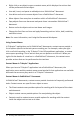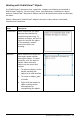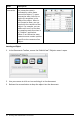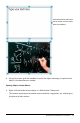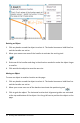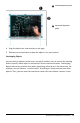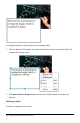Application Guide
54 Working with PublishView™ Documents
• Right-click on an object to open a context menu, which displays the actions that
can be performed on that object.
• Use add, insert, and paste to add objects to a PublishView™ document.
• Use delete and cut to remove objects from a PublishView™ document.
• Move objects from one place to another within a PublishView™ document.
• Copy objects from one document and paste them into another PublishView™
document.
• Resize and scale objects such as text boxes and images.
• Change the font face and size and apply formatting such as italics, bold, underline,
and color to text.
Note: For more information, see Using the Documents Workspace.
Using Context Menus
In TI-Nspire™ applications and in PublishView™ documents, context menus provide a
list of options specific to the task you are working on. For example, when you right-
click a cell while working in the TI-Nspire™ Lists & Spreadsheet application, a context
menu opens providing a list of actions that you can perform on that cell. When you
right-click the border of a text box in a PublishView™ document, the context menu
provides actions that can be performed on the text box.
Context Menus in TI-Nspire™ Applications
When you insert a TI-Nspire™ application into a PublishView™ document, the
application menu and the context menus associated with that application are available
and work the same way they work in a TI-Nspire™ document.
Context Menus in PublishView™ Documents
In PublishView™ documents, context menus provide shortcuts to frequently performed
tasks. Context menus are specific to an object or area:
• The Sheet context menu provides options for working with the layout of the sheet
and document.
• Object context menus provide options for manipulating the object.
• Content-sensitive context menus provide options for working with the content
inside the object such as text or a video.