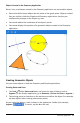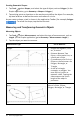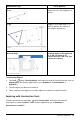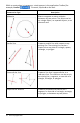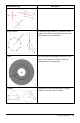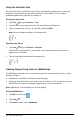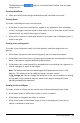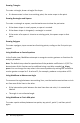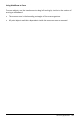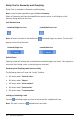Application Guide
The MathDraw tool appears in the application Toolbar. You can begin
using the tool.
Canceling MathDraw
▶ When you have finished using the MathDraw tool, tap the X on the tool.
Creating Points
To create a labeled point, tap in an open area.
• If the point is close to an existing line, segment, ray, geometric conic (including
circles), or polygon, the point snaps to that object. You can also place a point on the
intersection of any two of those types of objects.
• If the point is close to a visible grid location in a Graphs view or Geometry view, it
snaps to the grid.
Drawing Lines and Segments
To create a line or segment, touch the initial position, and then drag to the end
position.
• If the drawn line passes near an existing point, the line snaps to the point.
• If the drawn line starts close to an existing point and ends next to another existing
point , it becomes a segment defined by those points.
• If the drawn line is nearly parallel or perpendicular to an existing line, segment, or
side of a polygon, it aligns to that object.
Note: The default tolerance for detecting parallel/perpendicular lines is 12.5
degrees. This tolerance can be redefined using a variable named
ti_gg_fd.angle_tol. You can change the tolerance in the current problem by setting
this variable in the calculator app to a value in the range 0 through 45 (0=no
parallel/perpendicular detection).
Drawing Circles and Ellipses
To create a circle or ellipse, use the touchscreen to draw the approximate shape.
• If the drawn shape is sufficiently circular, a circle is created.
• If the shape is elongated, an ellipse is created.
• If the virtual center of the drawn shape is near an existing point, the circle or
ellipse is centered on that point.
Geometry Application 100