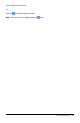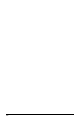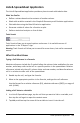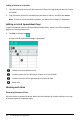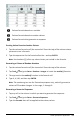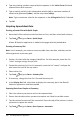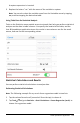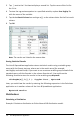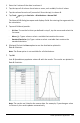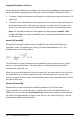Application Guide
Lists & Spreadsheet Application
The Lists & Spreadsheet application provides a place to work with tabular data.
What You Can Do
• Define a column based on the contents of another column.
• Work with variables created in the Graphs & Geometry and Calculator applications.
• Plot table data using the Data & Statistics application.
• Generate a table of values for a function or plot.
• Perform statistical analysis on lists of data.
Tools Search
Tools Search allows you to search options and menus. It is available across all
applications in the TI-Nspire™ App.
Warning: Tools Search will allow you to search for menu items, but not for command
names.
What You Must Know
Typing a Cell Reference in a Formula
Absolute references include the $symbol before the column letter and before the row
number, and always refer to the cell in a specific position in the spreadsheet. Relative
references include only the cell’s column letter and row number, and describe where a
cell is in relation to other cells of the spreadsheet.
1. Double-tap the cell, and type the formula.
2. Move to the appropriate position in the formula, and type the cell reference.
Use the format for a relative reference (B3), absolute reference ($B$2), or range of
cells (A1:A4).
Linking a Cell Value to a Variable
1. In a Lists &Spreadsheet page, tap the cell that you want to link to a variable, and
then tap the cell again to open the context menu.
2. Tap Link, and then tap the name of the variable to insert it into the cell.
Lists & Spreadsheet Application 106