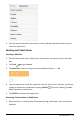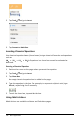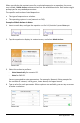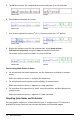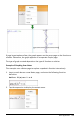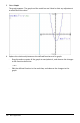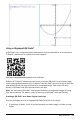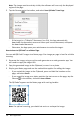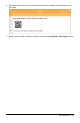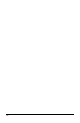Application Guide
141 Notes Application
Note: The image must be entirely visible; the software will scan only the displayed
region of the page.
2. Tap the Camera in the toolbar, and select ScanQRCode® fromPage.
- If the target is a TI-Nspire™ document (.tns file), the App automatically
downloads the document, saves and closes your current document, and opens
the downloaded document.
- Otherwise, the App opens your web browser to resolve the target.
How to Insert a QRCode® on a Notes Page
You can add QRCode® images to a Notes page. One image per page is best for reliable
scanning.
1. Generate the image, using an online code generator or a code-generator app. You
will need to supply the target URL.
2. Copy the generated image to the Clipboard, or save it as a photo.
3. Display your Notes page and use the method that applies for adding the image:
- If you copied the image to the Clipboard, press and hold the location on the
page, and select Paste.
- If you saved the image as a photo, position the text cursor on the page, tap the
Camera in the toolbar, and select InsertPhoto.
The QRCode® appears on the Notes page with resizing handles.
Note: For optimal scanning, you should not resize or reshape the image.