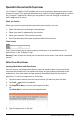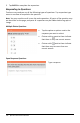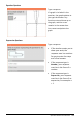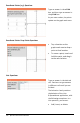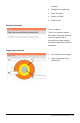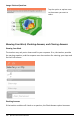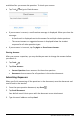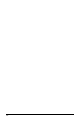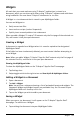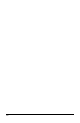Application Guide
Widgets
All work that you create and save using TI-Nspire™ applications is stored as a
document, which you can share with others using TI-Nspire™ software and with those
using handhelds. You save these TI-Nspire™ documents as .tns files.
A Widget is a .tns document that is stored in your MyWidgets folder.
You can use Widgets to:
• Easily access text files
• Insert and run scripts (such as Stopwatch)
• Quickly insert a saved problem into a document
When you add a Widget, TI-Inspire™ CX extracts only the first page of the selected .tns
file, and inserts it into your open document.
Creating a Widget
A document is regarded as a Widget when it is saved or copied to the designated
MyWidgets folder.
If the folder has been inadvertently deleted, you must create it before attempting to
use a Widget.
Note: When you add a Widget, TI-Nspire™ App for iPad® extracts only the first page of
the selected .tns file, and inserts it into your open document.
Showing the MyWidgets folder
To show the MyWidgets folder on the TI-Nspire™ App for iPad® homepage:
1. Tap Settings Icon
2. Swipe toggle switch to the right to turn on Show MyLib & MyWidgets folders.
Adding a Widget to a Document
1. Open a document.
2. Tap Add > Widget.
Note: You will see a submenu showing a list of preloaded layouts and widgets. The
Stopwatch Widget and Widget layouts are preloaded. Any .tns file saved to your
MyWidgets folder will show up in this list.
3. Tap on the Widget you wish to add to your document.
Saving a Widget
When you save a .tns document, it will appear on the TI-Nspire™ App for iPad®
homepage. To add this as a Widget:
▶ Tap and drag the document into your MyWidgets folder.
Widgets 152