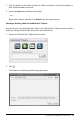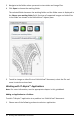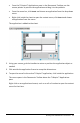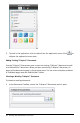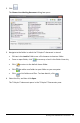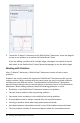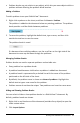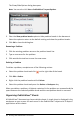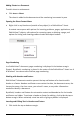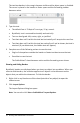Application Guide
68 Working with PublishView™ Documents
The Show/Hide Options dialog box opens.
Note: You can also click View > PublishView™ Layout Options.
3. Clear the Show problem breaks option to hide problem breaks in the document.
Select the option to return to the default setting and show the problem breaks.
4. Click OK to close the dialog box.
Renaming a Problem
1. Click the existing problem name on the problem break line.
2. Type a new name for the problem.
3. Click outside the text box to save the new name.
Deleting a Problem
To delete a problem, complete one of the following actions:
▶ Select the problem break and click on the right side of the break.
▶ Click Edit > Delete.
▶ Right-click the problem break and click Delete.
▶ Select the problem break and press the Delete or Backspace key.
When you delete a problem, all objects contained in the problem are removed and the
space between the selected problem break and the next problem break is removed.
Organizing PublishView™ Sheets
A PublishView™ document can have multiple sheets. A single sheet is displayed in the
workspace on your screen. All work occurs in the PublishView™ objects and TI-Nspire™
applications within sheets.