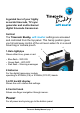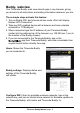User Manual
Update
Check for updates to the Timecode
Buddy: wi master rmware and also
send rmware updates to your Timecode
Buddy: tx using Timecode Buddy: web
view to congure your network connection.
*IMPORTANT* Always power the Buddy: wi master via external
power and also have a fresh set of AA batteries installed during
updates & don’t attempt whilst on set and in a rush.
• Click on ‘congure WiFi’ of web view page.
• Scan for wireless networks, choose a known network and type in the
network security key if needed. Be very careful to input key correctly. iOS
devices may try to capitalize the rst letter. Your Timecode Buddy: wi
master will automatically switch to connect to this infrastructure network.
This can take up to two minutes. Web View will no longer be connected
to your buddy.
• The Timecode Buddy will ash ‘WiFi Connected’ once it’s been given an
IP address by the router.
• Scroll through the information screen on your Timecode Buddy: wi
master to check it’s connected to the correct network and has got a new
IP address.
• Go to ‘System Settings’ on your Timecode Buddy: wi master and press
the button in the ‘Check for Update’ menu option.
• The display will show either ‘Update not required’ or ‘Loading program,
Saving program, loading tx, loading HTML’ etc. Wait until the program is
saved and restarts. This process will repeat until the buddy has checked
le integrity
• From the WiFI menu, restore WiFi mode back to Ad-Hoc for normal
operation.
Once the Buddy: wi master has logged onto a secure network
connection it will automatically remember the network key. Therefore
for future updates via the same internet connection, the Timecode
Buddy: web view is not needed. Just change the Buddy: wi master to
infrastructure network mode and check for updates once connected
and given a new IP address.
Timecode Buddy Manual page : 9
E-manuals. View basic quick start
guides for the Timecode Buddy: wi
master, tx and app.