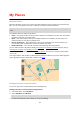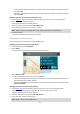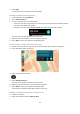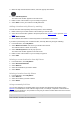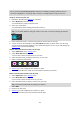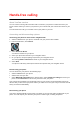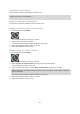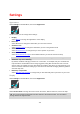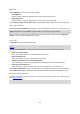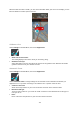User Manual
Table Of Contents
- Welcome to navigation with TomTom
- What's new
- Get going
- Connecting to TomTom services
- What's on the screen
- Traffic
- Syncing using TomTom MyDrive
- About TomTom MyDrive
- Logging in to MyDrive
- Setting a destination using MyDrive
- Planning a route with stops using MyDrive
- Showing a planned destination in MyDrive
- Clearing a MyDrive destination
- Deleting a MyDrive destination from My Places
- Set a phone contact as your destination using the MyDrive app
- Finding and syncing locations using MyDrive
- Syncing My Places locations with MyDrive
- Importing a community POI list
- Deleting a community POI list
- Importing a track GPX file
- Deleting a track GPX file
- Saving and restoring your personal navigation information
- Quick search
- Choosing which search to use
- Using quick search
- Planning a route using quick search
- Using destination prediction
- Planning a route to an address
- Planning a route to a city centre
- Planning a route to a POI
- Planning a route to a POI using online search
- Planning a route using the map
- Planning a route using My Places
- Planning a route using coordinates
- Planning a route using a mapcode
- Planning a route in advance
- Finding a car park
- Finding a petrol station
- Step by step search
- Choosing which search to use
- Using step by step search
- Planning a route using step by step search
- Using destination prediction
- Planning a route to an address
- Planning a route to a POI
- Planning a route to a city centre
- Planning a route to a POI using online search
- Planning a route using the map
- Planning a route using My Places
- Planning a route using coordinates using step by step search
- Planning a route in advance
- Finding a car park
- Finding a petrol station
- Changing your route
- The Current Route menu
- Avoiding a blocked road
- Avoiding part of a route
- Finding an alternative route
- Types of route
- Avoiding features on a route
- Avoiding an incident or route feature using the route bar
- Adding a stop to your route from the current route menu
- Adding a stop to your route using the map
- Deleting a stop from your route
- Skipping the next stop on your route
- Reordering stops on a route
- My Routes
- About My Routes
- About GPX and ITN files
- Saving a route
- Navigating using a saved route
- Navigating to a stop on a saved route
- Adding a stop to a saved route using the map
- Recording a track
- Navigating using a track
- Deleting a route or a track from My Routes
- Exporting tracks to a memory card
- Importing routes and tracks from a memory card
- Voice control (Speak&Go)
- About voice control
- Starting voice control
- Making your own wake-up phrase
- The voice control screen
- Some tips for using voice control
- What you can use voice control for
- Saying commands in different ways
- Entering an address using voice control
- Going to home using voice control
- Going to a POI using voice control
- Changing a setting using voice control
- Map Share
- Speed Cameras
- Danger Zones
- My Places
- About My Places
- Setting your home or work location
- Changing your home location
- Adding a location from My Places
- Add a location to My Places from the map
- Adding a location to My Places using search
- Adding a location to My Places by marking
- Deleting a recent destination from My Places
- Deleting a location from My Places
- Using community POI lists
- Hands-free calling
- Settings
- Getting Help
- Product certification
- Updating using MyDrive Connect
- Addendum
- Copyright notices
125
Note: Your VIA needs at least 400 MB free space before it can import .OV2 and .GPX files. If you
see the message You need more space, make space available by deleting unwanted .OV2 or
.GPX files using MyDrive, or deleting device content, for example delete a map you don't use.
Using an .OV2 file on your VIA
1. Upload the .OV2 file using MyDrive on a browser.
2. Select My Places in the Main Menu.
Your new POI list is shown in the Places list.
3. Select your new POI list.
Your new POI list opens showing all the POIs in the list.
Tip: To see more results, hide the keyboard or scroll down the results list.
Tip: You can switch between seeing the results on the map or in a list by selecting the list/map
button:
4. Select a POI from the list, or select the map view to see the POIs on the map.
5. To plan a route to this destination, select Drive/Ride depending on which device you are using.
A route is planned and then guidance to your destination begins. As soon as you start driving, the
guidance view is shown automatically.
Always show your POI list locations on the map
1. Select Appearance in the Settings menu.
2. Select Show POI lists on map.
You see a list of al the POI lists stored on your VIA.
3. Select the POI list that you always want to see on your map.
4. Select a symbol for your POI list.
5. Return to the map view.
6. Switch off your VIA completely, then switch it on again.
Your POI list locations are shown on the map with the symbol you selected.
Remove your POI list locations from the map
1. Select Appearance in the Settings menu.
2. Select Show POI lists on map.
You see a list of al the POI lists stored on your VIA.
3. Select the POI list that you want to remove from your map.
Tip: The POI list is marked with the symbol you selected.
4. Select Hide.
5. Return to the map view.
6. Switch off your VIA completely, then switch it on again.
Your POI list locations have been removed from the map.