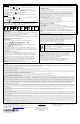User's Guide
T
TT
T
T
TT
T
U
UU
U
U
UU
U
X
XX
X
X
XX
X
E
EE
E
E
EE
E
D
DD
D
D
DD
D
O
OO
O
O
OO
O
W
WW
W
W
WW
W
H
HH
H
H
HH
H
o
oo
o
o
oo
o
m
mm
m
m
mm
m
e
ee
e
e
ee
e
A
AA
A
A
AA
A
u
uu
u
u
uu
u
t
tt
t
t
tt
t
o
oo
o
o
oo
o
m
mm
m
m
mm
m
a
aa
a
a
aa
a
t
tt
t
t
tt
t
i
ii
i
i
ii
i
o
oo
o
o
oo
o
n
nn
n
n
nn
n
a
aa
a
a
aa
a
n
nn
n
n
nn
n
d
dd
d
d
dd
d
S
SS
S
S
SS
S
e
ee
e
e
ee
e
c
cc
c
c
cc
c
u
uu
u
u
uu
u
r
rr
r
r
rr
r
i
ii
i
i
ii
i
t
tt
t
t
tt
t
y
yy
y
y
yy
y
S
SS
S
S
SS
S
y
yy
y
y
yy
y
s
ss
s
s
ss
s
t
tt
t
t
tt
t
e
ee
e
e
ee
e
m
mm
m
m
mm
m
Quick User Setup Guide
For additional information see the full User Guide [Part Number 800-25177 or higher] available online at: https://mywebtech.honeywellhome.com
The TUXEDOW Touchscreen combines control of your home security system and home automation.
POWER / RESET BUTTON
GREEN
• Ready To ARM
RED
• System Armed
• System Alarm
BLANK (No LED lit)
• Not Ready to Arm
• Alarm Silenced (Alarm Memory)
tuxe dow- 002- V0
AM
1:00
Devices
Security
Mul timedi a
Saturday, January 28, 2012
Not Ready
P1 H
1:00 AM
N / A
Home Screen
The TUXEDOW Touchscreen can show displays in one of three languages with the default being English. To change the language, select the Setup → and Disp & Audio
Setup → icons and enter your Authorized Code (if required) and then select from English, French Canadian, and Latin American Spanish.
ARMING THE SYSTEM
From the Home Screen:
Select the Security icon .
You can arm the system in one of three arming modes: Away, Stay, and Night. Select
the Security icon.
ARM AWAY
AWAY – Select to arm
when no one is staying on
the premises.
ARM STAY
STAY - Select to arm
when you are staying
home, but might expect
someone to use the
entrance door later.
ARM NIGHT
NIGHT - Select to arm
when you are staying
home and do not expect
anyone to use the
entrance door.
IMPORTANT: If you return to your home or business and the main burglary sounder
is on, DO NOT enter the premises, but call the police from a nearby safe location. If
you return to your home or business after an alarm has occurred and the main
sounder has shut itself off, the Touchscreen beeps rapidly upon entering, indicating
that an alarm has occurred during your absence. LEAVE IMMEDIATELY and
CONTACT THE POLICE from a nearby safe location.
To disarm the system when already in the premises: select the Disarm icon
DISARM
and enter your 4-digit user code.
To disarm the system when entering the premises: enter your 4-digit user code.
DISARMING THE SYSTEM AND SILENCING ALARMS
To silence Alarms or Trouble conditions: enter your 4-digit user code, select the
Clear button, then enter your 4-digit user code again.
To test the Alarm, select the Security and More Choices icons.
-Select Console Mode and refer to Control Panel User Guide for procedure.
EMERGENCY MESSAGES
An emergency message for fire, police, or medical can be sent to the central
monitoring station from the Emergency screen. Select the PANIC icon (located in
the lower left corner of the screen). Select and hold (for at least 2 seconds) the
associated alarm icon.
PANIC
SILENT PANIC FIRE
POLICE
MEDICAL
SECURITY
From the Home Screen: Select the Security icon .
SETUP
Select the Setup and System Setup icon .
Select the System Info icon .
1. View the latest Software Version, Interface name and MAC Address.
Select the Setup and System Setup icon .
1. Select the Time and Date icon .
2. Enter an Authorized Code.
a) If Get Time is selected, the Touchscreen downloads the time/date from the
control panel and exits the “Set Time” screen.
b) Or, use the slide bar to set the time/date from the Set Time/Date screen.
3. Select to save: A message displays “Time Setting Confirmation”, select
Yes or No.
Select the CS Setup icon .
1. Enter an Authorized Code to access ECP Address, Options, Screen Security,
Device Events, Code Authority and Panel Config and enter the appropriate
information for each.
2. Select the Back arrow to return to the previous screen.
Select the User icon .
1. Select to add a User name and enter an Authorized Code for this user.
- Select to save User information or select the Back arrow to return to the
previous screen.
Select the Advanced icon .
1. Enter an Authorized Code to access: Power Mode Setup / Night Setup
/ Keypad Reset .
- Power Mode Setup: Select the desired power save mode (Turn-off Network /
Override Display Settings).
- Night Setup: Select the desired night setup mode (Away / Stay / Instant /
Maximum / Night).
- Keypad Reset: Processor reset; select OK or Cancel.
Touchscreen Reset:
To reset the Touchscreen, press and hold the side Power Button for
3 seconds and then select the “Press here to Reset” message on the screen to start the
reset function. The Touchscreen can also be reset by pressing and holding the reset
button for approximately15 seconds until the touchscreen resets automatically.
Operating Modes
Select the Setup and Disp & Audio icons.
1. Enter an Authorized Code.
Select the desired Operating Mode: Chime Mode or Voice Mode.
Select a Language: English / French / Spanish.
- Select “Backllight off After” to select the time increment for the backlight to be lit.
- Select “To Homepage After” to select the time increment for the homepage to be
displayed.
- Select “Auto Slideshow After” to select the time increment for viewing photos.
Select a Fahrenheit (°F) or Celsius (°C).
- Select Apply when done or select the Back arrow to return to previous screen.
Wi-Fi Setup
Select the System Wi-Fi icon and select a Wi-Fi network from the list to connect
to. Or, select to add the required information and manually connect to the network,
and select Connect. Or select cancel.
Select the System Info icon to obtain the IP Address.
AUTOMATION - Devices
First install the device according to the manufacturer’s instructions.
Select the Devices and Scene icons. Enter the required device information on
the Z-Wave Device Management screen. Select Add, Edit or Delete to manage devices.
Select the Setup
Z
icon to enter required Z-Wave information and to access options to
ADD DEVICE, REMOVE DEVICE, ABORT OPERATION, REMOVE FAILED, DEVICE
SETUP, DEVICE SEARCH. Select the More icon for more options.
See the Full User Guide “Automation Section” for more information.
ICON DESCRIPTIONS
ICON ICON TITLE/FUNCTION
“Home” - Returns you to the Home screen.
"Security”- Arm the system and access the three arming modes.
“Setup” - Accesses System Info, System Setup, System Wi-Fi, Disp &
Audio Setup and Brightness / Volume.
“Devices” - Accesses automation features.
Z
“Setup” - Accesses the Z-Wave Device Management screen.
“Scene”- Access the Z-Wave Device Management screen.
“Multimedia” - Accesses Videos and Images.
“Wi-Fi” - Accesses Wi-FI setup options.
“Disp & Audio Setup” – Accesses Operating Modes, Language, Backlight,
Homepage and Slideshow options.
1
4 5 6
7 8
0
9
2 3
“Authorized Code” - Enter 4-digit authorized code.
Brightness
Volume
Adjusts the Touchscreens Brightness and Volume.
“More”- Access more device automation options.
NOTE: If the TUXEDOW touchscreen is defaulted, it will cause Z-Wave modules to default.
W
eather Forecast
The Weather forecast is displayed on the Home screen. To set the weather forecast for a specific location,
select the Weather feature. Select Region USA, Canada or Others. Select Zip Code and enter the
information on the data entry keyboard and select . Note: The Weather option must be enabled.
Select
to access the Introduction and Training
Videos.
Your Home/Security screen is the gateway to your System.
From this screen, you can:
• control your security system
• control your multi-media applications such as videos and pictures
• control home automation such as lighting, thermostat, door locks
and water valves.
Your Home screen is displayed most of the time and can be
customized via the Multimedia application.