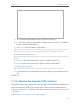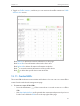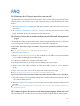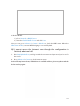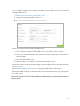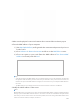User's Manual
Table Of Contents
- About This Guide
- Get to Know About You Router
- Connect the Hardware
- Log into Your Router
- Set Up Internet Connections
- Guest Network
- USB Application
- Parental Controls
- QoS (Quality of Service)
- Network Security
- NAT Forwarding
- VPN Server
- Customize Your Network Settings
- Manage the Router
- 13. 1. Set Up System Time
- 13. 2. Test the Network Connectivity
- 13. 3. Upgrade the Firmware
- 13. 4. Backup and Restore Configuration Settings
- 13. 5. Change the Administrator Account
- 13. 6. Password Recovery
- 13. 7. Local Management
- 13. 8. Remote Management
- 13. 9. System Log
- 13. 10. Monitor the Internet Traffic Statistics
- 13. 11. Control LEDs
- FAQ
- Specifications
103
Q4. How to use the WDS Bridging function to extend my wireless
network?
For example, my house covers a large area. The wireless network coverage of the router
I’m using (the root router) is limited. I want to use an extended router to extend the
wireless network of the root router.
Note:
• WDS bridging only requires configuration on the extended router;
• WDS bridging function can be enabled either in 2.4GHz frequency or 5GHz frequency for a dual-band router. We
use the WDS bridging function in 2.4GHz frequency as an example.
1. Visit http://tplinkwifi.net, and log in with the username and password you’ve set for
the router.
2. Configure the IP address of the router:
1 ) Go to Advanced > Network > LAN, configure the IP address of the extended
router to be in the same subnet with the root router; (For example, the IP
address of the root router is 192.168.0.1, the IP address of the extended router
can be 192.168.0.2~192.168.0.254. We take 192.168.0.2 as example.)
2 ) Click Save.
Note: Login to the web management page again if the IP address of the router is altered.
3. Survey the SSID to be bridged:
1 ) Go to Advanced > System Tools > System Parameters and focus on the 2.4GHz
WDS section, click Enable WDS Bridging;
2 ) Click Survey, locate the root router’s SSID and click Choose (Here we take TP-
LINK_2512 as example);
3 ) If the root router has wireless password, you should enter the wireless password
of the root router;
4 ) Click Save.