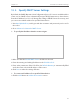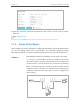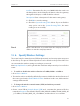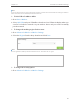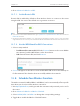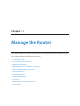User's Manual
Table Of Contents
- About This Guide
- Get to Know About You Router
- Connect the Hardware
- Log into Your Router
- Set Up Internet Connections
- Guest Network
- USB Application
- Parental Controls
- QoS (Quality of Service)
- Network Security
- NAT Forwarding
- VPN Server
- Customize Your Network Settings
- Manage the Router
- 13. 1. Set Up System Time
- 13. 2. Test the Network Connectivity
- 13. 3. Upgrade the Firmware
- 13. 4. Backup and Restore Configuration Settings
- 13. 5. Change the Administrator Account
- 13. 6. Password Recovery
- 13. 7. Local Management
- 13. 8. Remote Management
- 13. 9. System Log
- 13. 10. Monitor the Internet Traffic Statistics
- 13. 11. Control LEDs
- FAQ
- Specifications
84
Chapter 12
Customize Your Network Settings
2. Go to Advanced > Wireless > WPS .
12. 7. 1. Set the Router’s PIN
Router’s PIN is enabled by default to allow wireless devices to connect to the router
using the PIN. You can use the default one or generate a new one.
Note:
1. If you want to enable/disable the WPS feature, go to System Tools > System Parameters > WPS, select or clear the
Enable WPS check box.
2. PIN (Personal Identification Number) is an eight-character identification number preset to each router. WPS
supported devices can connect to your router with the PIN. The default PIN is labeled on the bottom of the router.
12. 7. 2. Use the WPS Wizard for Wi-Fi Connections
1. Select a setup method:
• Push Button(Recommended): Click the Connect button on the screen. Within
two minutes, push the WPS button on the client device.
• PIN: Enter the client’s PIN, and click Connect.
2. Success will appear on the above screen and the WPS LED on the router will keep on
for five minutes if the client has been successfully added to the network.
12. 8. Schedule Your Wireless Function
The wireless network (2.4GHz, 5GHz-1 and 5GHz-2) can be automatically off at a specific
time when you do not need the wireless connection.
1. Visit http://tplinkwifi.net, and log in with the username and password you‘ve set for
the router.
2. Go to Advanced > Wireless > Wireless Schedule.
3. Select 2.4GHz, 5GHz-1 or 5GHz-2 to change the corresponding settings.
4. Toggle On to enable the Wireless Schedule feature.