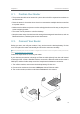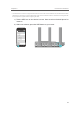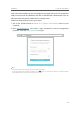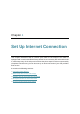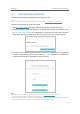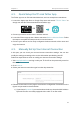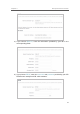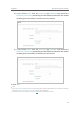User's Guide
9
Chapter 2
Connect the Hardware
4. Connect the power adapter to the router and turn on the router.
5. Verify that the following LEDs are on and solid to confirm the hardware is connected.
Power
On
Internet
On
2.4GHz
On
5GHz
On
Note:
Note: If the 2.4GHz LED and 5GHz LED are off, press and hold the WPS/Wi-Fi button on the back for more than 5 seconds,
then release the button. Both the LEDs should turn solid on.
6. Connect your computer to the router.
• Method 1: Wired
Turn off the Wi-Fi on your computer and connect your computer to the router’s LAN
port as shown below.
Ethernet cable
WPS/
Wi-Fi
• Method 2: Wirelessly
1 ) Find the SSID (Network Name) and Wireless Password printed on the label at
the bottom of the router.
2 ) Click the network icon of your computer or go to Wi-Fi Settings of your smart
device, and then select the SSID to join the network.
C
onnections are availabl
e
Wireless Network
C
onnection
TP-Link_XXXX
TP-Link_XXXX_5G
Connect automatically Connect
Wi-Fi
Wi-Fi
TP-Link_XXXX
TP-Link_XXXX_5G
CHOOSE A NETWORK...
Other...
< Settings
OR
Smart DeviceComputer
• Method 3: Use the WPS button
Wireless devices that support WPS, including Android phones, tablets, and most USB
network cards, can be connected to your router through this method.
Note:
• WPS is not supported by iOS devices.