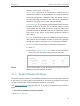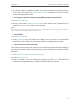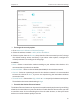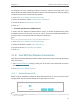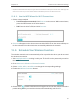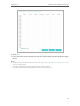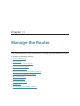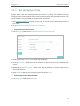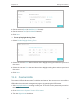Operation Manual
81
Chapter 12
Customize Your Network Settings
For example, you have a gaming computer next to the router in the living room, and a
slower family computer upstairs. Enable the airtime fairness feature so that your gaming
computer can perform as optimally as possible.
1. Go to Advanced > Wireless > Wireless Settings.
2. Select the wireless network 2.4GHz, 5GHz-1 or 5GHz-2.
3. Check the box for Enable Airtime Fairness.
4. Click Save.
¾ To enable the Multi-User MIMO feature
A router with the Multi-User MIMO feature serves 4 devices simultaneously while
a traditional router serves only one user at a time. That means Multi-User MIMO can
provide a faster, more efficient Wi-Fi network for multiusers.
Note:
Devices supporting 5GHz wireless band can enjoy the Multi-User MIMO service.
1. Go to Advanced > Wireless > Wireless Settings.
2. Select the wireless network 5GHz-1 or 5GHz-2.
3. Check the box for Enable Multi-User MIMO.
4. Click Save.
12. 8. Use WPS for Wireless Connection
Wi-Fi Protected Setup (WPS) provides an easier approach to set up a security-protected
Wi-Fi connection.
1. Visit http://tplinkwifi.net, and log in with your TP-Link ID or the password you set for
the router.
2. Go to Advanced > Wireless > WPS.
12. 8. 1. Set the Router’s PIN
Router’s PIN is enabled by default to allow wireless devices to connect to the router
using the PIN. You can use the default one or generate a new one.
Note:
• If you want to enable/disable the WPS feature, go to System Tools > System Parameters > WPS, tick or untick the
Enable WPS checkbox.