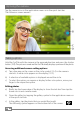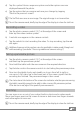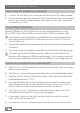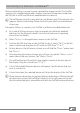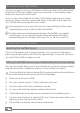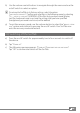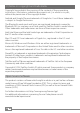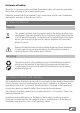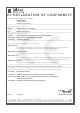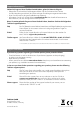Operating instructions
EN
22
17) Connecting other devices
Connecting the SurfTab to a computer
a) Connect the SurfTab to your computer with the micro USB cable provided.
b) A short moment later, the memory of the SurfTab will be shown as an external
drive in your computer’s file explorer. From here you can load, copy, delete
or move files as usual.
Connecting a USB device
External USB devices such as USB-Sticks can be connected directly via the
Micro-USB socket of the SurfTab or using the Micro-USB host adapter cable.
i
To be able to move files between your SurfTab and an external storage device,
you need an app that functions as a file browser (such as the "eS FiLe expLorer"
or the "FiLebrowSer").
a) Connect the external USB storage device to the SurfTab and wait approximately
20 seconds.
c) You can now load, copy, delete or move files as usual using your file explorer app.
i
The power supply of the SurfTab may not be sufficient to ensure that all the
functions of the connected USB device work properly. For this reason, make sure
that you supply additional power to external USB devices via a charging cable.
Connecting another device via Bluetooth®
a) Select "settings" in the applications menu. You will find the "Bluetooth" item in
the left menu column.
b) Tap "
Bluetooth" with your fingertip. The menu item is now highlighted in colour.
c) Slide the on/off switch for Bluetooth located on the right-hand side of the
highlighted area from "o" to "i".
d) Activate the Bluetooth function on the device you want to connect and
make the device visible to other Bluetooth devices, if necessary. To do so,
refer to the instructions in the operating manual of the device.
e) Tap "
seaRCh foR deviCes" located at the top right of the screen. A list of all
available Bluetooth devices in the vicinity will appear.
f) In the menu column on the right, tap the device you want to connect.
Then confirm by tapping "
paiR".
g) You may also have to confirm pairing on the device you want to connect.