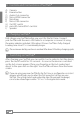Operation Manual
EN
30
16.3) Connecting a TV via HDMI™
a) Go via the application menu to "settings".
b) Select "HdMi" in the left menu.
c) Select "
enaBle dual disPlay" and "enaBle auto sWitcH" on the right menu.
Both options will now be ticked.
d) Attach the SurfTab via the micro-HDMI adaptor supplied an HDMI cable
to your HDMI-capable television. A HDMI logo will appear in the display
of your SurfTab.
e) Via the remote control of your television, choose the HDMI port
connected to your SurfTab.
f) Tipe on the HDMI icon in your SurfTab's status menu and following this
tipe on "
HdMi sWitcH / HdMi connected"
g) An options menu will appear on the SurfTab, Here you can choose the
resolution with which the HMDI signal should be transferred from your
SurfTab to your television. As such select "
HdMi 720P" or "HdMi 1080P".
h) Under "
aPPly tHis Mode?" select "oK". Your television will now show the
display of your SurfTab.
17) Activating the Standby Mode
If you do not want to use the SurfTab for a while, press briefly the power
button to put the tablet in the standby mode and save energy. To exit the
standby mode, press again briefly the power button.
Once you have activated the screen again, the SurfTab first displays the
screen lock. Put your fingertip onto the lock icon and pull the icon to the
right edge of the circle onto the open lock. Your SurfTab shows the home
screen.
i
The SurfTab is locked automatically when it is not used for a certain
time. A change of the interval, from when the SurfTab is supposed to go
automatically into the standby mode, can be individually adjusted under
"sEttings"+"display"+"slEEp".