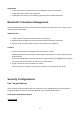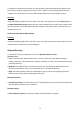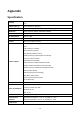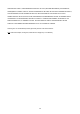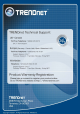User's Guide
Table Of Contents
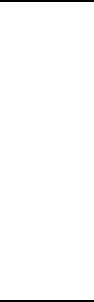
If a passkey is required for connection, the devices will be paired automatically the first time they
successfully exchange passkeys and connect. After a device has successfully paired with your
computer, the remote device icon in the Main Window will have a red checkmark next to it.
Manually
In the Main Window, right click on the device icon, and in the pop-up menu, select Pair Device. In
the Enter Bluetooth Passkey dialog, enter the same passkey that you enter on the remote device.
After a device has successfully paired with your computer, the remote device icon will have a red
checkmark next to it.
How to un-pair with another device
Manually
In the Main Window, right-click on the device icon, and in the pop-up menu, select Unpair. The red
checkmark next to the device icon will disappear.
General Security
To access the security configuration screen, click My Bluetooth | Security…
Security Level
y Low: If checked, other devices will be able to access your device freely without entering a
passkey. However, if the remote device requires a passkey to connect, then both devices need to
exchange passkeys.
y Medium: The medium level is service level security; you can assign the appropriate level of
access for each specific service. For more detail, see Local Services Security.
y High: If checked, passkeys must be exchanged for every incoming and outgoing connection,
unless the two devices have already paired in the past.
Bluetooth Passkey
y Set Default Passkey: Use this setting to set a default passkey for all connections. BlueSoleil will
use this passkey whenever one is required.
Data Encryption
y Enable Data Encryption: If checked, the data transmitted will be encrypted.
12