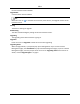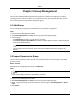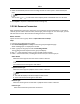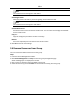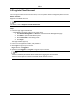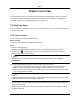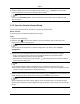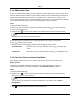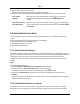User's Guide
Mira
21
Chapter5LiveView
Forthesurveillancetask,youcanviewthelivevideooftheaddednetworkcamerasandvideo
encodersontheMainViewpage.Andsomebasicoperationsaresupported,includingpicture
capturing,manualrecording,windowdivision,PTZcontrol,etc.
5.1StartLiveView
Youcanstarttheliveviewofonecameraorallcamerasinagroup.Youcanalsostarttheliveview
incustomviewmode.
5.1.1StartLiveView
Youcanstarttheliveviewofonlyonecamera.
BeforeYouStart
Acameragroupisrequiredtobedefinedforliveview.
Steps
1.OpentheMainViewpage.
2.Optional:Click inliveviewtoolbartoselectawindowdivisionmodeforliveview.
3.Optional:Click intheliveviewtoolbartosettheparameterssuchasviewscale,play
performance,picturesavingpath,etc.
Note
YoucanalsosettheparametersinSystemConfiguration.Fordetails,refertoSystem
Configuration.
4.Dooneofthefollowingoperationstostarttheliveviewofonecamera.
–
Dragacamerainthegroupfromcameralisttoadisplaywindowtostarttheliveview.
–
Double‐clickthecameranameafterselectingadisplaywindowtostarttheliveview.
–
Movethecursortothecameranameandclick nearthecameranametostartliveview
afterselectingadisplaywindow.
Note
Ifthedevicesupportsstreamencryption,andthestreamofitsliveviewisencrypted,youare
requiredtoenterastreamkeyfordoubleverification.
Thelivevideoofthecamerawillstartplayingintheselectedwindow.Thenextwindowwillbe
selectedautomatically.
5.Optional:Dragthevideoofthecamerainliveviewtoanotherwindowtochangethedisplay
windowforliveview.