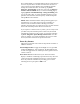User's Manual
12
We recommend that you run Sprite Backup often to ensure that you
never lose any data due to an unforeseen hard reset. Because it’s
easy to forget to do, Sprite Backup offers scheduling automatic
backups as an advanced feature. To set this up, tap Start /
Programs / Sprite Backup. In the lower left corner tap Options /
Switch to Advanced Mode. Next, access the scheduling page by
tapping Options / Scheduled Backup / Change Scheduling. Here
you can set single, daily, or weekly automatic backups to run at a
particular time. Select the desired frequency and the backup time
and tap OK to set the schedule.
NOTE: While scheduled automatic backups will help protect you
from data loss, even a daily restore may not be enough in an
intensive work environment. When collecting a lot of data,
remember to backup often. If a hard reset occurs, any data collected
between the last backup and the hard reset will be lost.
If you experience a hard reset for any reason, you can easily restore
your data from your last backup. After a hard reset, the unit will
automatically prompt you to do a restore. To run restore manually,
tap Start / Programs / Sprite Backup / Restore Now. Once the
restore is complete, you will be prompted to do a soft reset. After
the reset, the unit is restored to its pre-hard reset state.
Power key features
The Power key turns the unit on and off and performs a number of
additional functions.
Turn backlight on/off:
To toggle the backlight on or off, press
Fn
and then the
Power
key. Once toggled off, the backlight will stay
off until it is toggled back on. Screen taps and key presses will not
cause it to turn on.
Power menu:
Hold down the Power key for about 3 seconds to
display a countdown. Continuing to press the Power key will cause
a soft reset when the countdown reaches zero. If you release the
Power key while the countdown is proceeding, you access the
following menu. Tap an option or
OK
to exit.