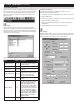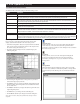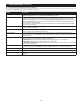Owners manual
29
Setting Description
KEYBOARD
LANGUAGE
Sets the language for an external keyboard connected to the KVM’s external keyboard port. To select a keyboard language,
double-click on the desired language or highlight it and hit the [Enter] key. You can choose between US English, UK English,
German, Swiss German, French, Hungarian, Italian, Japanese, Korean, Russian, Spanish, Swedish and Traditional Chinese.
7.1.3 Local Console OSD F4 Administration (ADM) Page
(
continued
)
7.1.4 Local Console Firmware Upgrade
7. Administration
(
continued
)
The KVM has two sets of firmware, one to control IP Access and
another to control the KVM’s Mainboard, Input/Output Ports and
Keyboard. The IP Access firmware must be updated via the Web
Management Interface or Remote OSD. The KVM Mainboard, Input/
Output Ports and Keyboard firmware must be updated via the local
console OSD. To upgrade the KVMs Mainboard, Input/Output Ports
and Keyboard firmware, follow the instructions below:
1. From a computer that is not connected to your KVM switch,
download the firmware upgrade file from www.tripplite.com/support.
Note: If firmware upgrades are not on www.tripplite.com/support, there
are no upgrades available for your unit.
2. Using the included firmware upgrade cable, connect the RJ11 jack
on the KVM to a DB9 COM port on the computer you just
downloaded the firmware upgrade file to.
Note: Daisy-chained KVM switches will automatically receive the
upgrade via the daisy-chain cables.
3. Shut down all the computers on the KVM installation. Leave all
KVM switches powered-ON.
4. Open the local console OSD and navigate to the F4 ADM page.
5. Scroll down to the FIRMWARE UPGRADE option and press the
[Enter] key. Press [Y] to invoke Firmware Upgrade Mode.
6. From the computer you downloaded the firmware upgrade to, run
the downloaded file either by double-clicking on it, or by opening a
command line and entering the full path to it. The firmware upgrade
utility welcome screen appears.
7. Read and agree to the license agreement, and then click Next to
continue. The firmware upgrade utility main screen appears, and the
devices capable of being upgraded are listed in the Device List
panel on the left side of the screen. There will be three firmware
versions displayed for each device.
Note: If you receive a message that a device is not connected to the
serial port, you may need to restart the computer the firmware upgrade
utility is on.
8. Highlight the Main firmware version of the desired device, and then
click Next to begin the upgrade. If you checked the Check
Firmware Version checkbox, the utility compares the device’s
firmware level with that of the upgrade files. If it finds that the
device’s version is higher than the upgrade version, it brings up a
dialog box informing you of the situation and gives you the option
to continue or cancel.
If you didn’t check the Check Firmware Version checkbox, the utility
installs the upgrade files without checking the version numbers. As the
upgrade proceeds, status messages appear in the Status Messages panel,
and the progress toward completion is shown on the Progress bar.
Note: Each of the three firmware files for the KVM will be upgraded in
succession.
1. After the upgrade has completed, a screen appears to inform you
that the procedure was successful.
Click Finish to close the firmware upgrade utility.
Note: Upgrade the IP firmware via the Remote OSD or the Web
Management Interface. (See the Remote OSD Firmware Upgrade or
Web Management Interface Firmware Upgrade sections for details.)