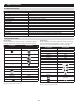Owners manual
51
7. Administration
(
continued
)
7.3.5 User Management
The User Management page allows administrators to Add, Edit and
Delete User and Administrator accounts. Up to 64 accounts can be
established, with any combination of Administrators and Users. The
Port Access settings can not be configured using the Web Management
Interface, and must be configured via the Remote OSD.
• To add a new account, fill in the account information and click the
Add button. The new account shows up in the list.
• To edit an existing account, highlight it in the list, and then update
the account information that appears on the right side of the page.
When all information has been updated, click on the Update button.
• To delete an existing account, highlight it in the list and click the
Remove button. When clicking the Remove button, you are not
asked to confirm whether you want to delete the selected account. It
is automatically deleted.
• To clear the account information on the right side of the page
without affecting the selected account, click the Reset button. In
addition to clearing all account information, this de-selects any
accounts that were selected prior to clicking the Reset button. It’s as
if you just entered the User Management page for the first time.
• When you are done adding, updating or removing information from
the User Management page, click the Apply button to apply your
changes.
The table describes the account information fields and settings that are
found in the User Management page.
Setting Description
Username Enter the account username here. A minimum of 6 and
a maximum of 16 characters are allowed.
Password Enter the account password here. A minimum of 6 and
a maximum of 16 characters are allowed.
Confirm
Password
Re-enter the account password here. If the two entries
do not match, you will be prompted to re-type the
password.
Description Additional information about the user that you may
wish to include (optional).
Admin Check this option to give the account Administrator
access rights. Administrators have access to all
features and configuration settings of the KVM.
User Check this option to give the account User access
rights. Users have access to both the Windows Client
and Java Client, but do not have access to the Log
Server or Configuration Settings.
Select Check this option to Select the account access rights
yourself. (See Permissions below for details.)
Permissions
The following permissions are included in the User Management page,
and determine what access rights are available to each account:
• Win Client: When selected, the corresponding account can access
the KVM switch using the Windows Client in the Web Management
Interface and the non-browser AP Windows Client.
• Java Applet: When selected, the corresponding account can access
the KVM switch using the Java Applet in the Web Management
Interface and the non-browser AP Java Client.
• Log: When selected, the corresponding account can access the Log
File included in the Web Management Interface.
• Configure: When selected, the corresponding account can access the
Administrator settings in the Local Console OSD, Remote OSD and
Web Management Interface.
7.3.6 Customization
The Customization screen allows administrators to configure settings
related to KVM operation. The sections that follow discuss the settings
you will find on this page.
Client Timeout Control
If there is no keyboard/mouse input for the amount of time specified
here, the logged-in user is automatically logged out, and must enter
their username and password in order to regain access to the KVM
switch. The default is 0, which disables the Timeout function.
Note: The Timeout function can only be set in the Web Management
Interface and the Local Console OSD.
Login Failure
• Allowed: Enter into this field the number of unsuccessful login
attempts that will be allowed from a remote computer.
• Timeout (minutes): Enter into this field the number of minutes a
user must wait before attempting to log in again after exceeding the
maximum number of unsuccessful logins.