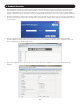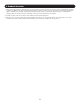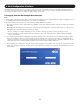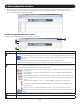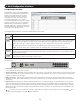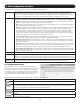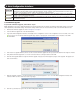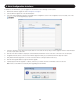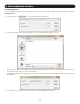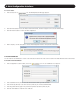Owner`s manual
14
1
2
3
4
2. Web Configuration Interface
5. Enter in your username and password, and press Enter. If this is the first time you are accessing the KVM, enter in the default
username (admin) and password (access). The My Targets page of the Web Configuration Interface opens, showing the state of your
unit, and displaying all your available Target Servers.
2.2 Web Configuration Interface Layout
The Web Configuration Interface contains the following main elements:
Element Description
1
Header Bar
The Header Bar is at the very top of the screen, and displays the following:
XA general Window Icon, which you can double-click on to close the Web Configuration Interface screen, or
click once on to open a menu with options for restoring, moving, sizing, minimizing, maximizing, or closing
the screen.
To the right of the general Window Icon is displayed the product description and IP address.
The right-hand side includes the standard browser buttons for minimizing, maximizing, and closing the screen.
2
Menu Bar
The Menu Bar is directly below the Header Bar, and includes icons that allow you to navigate between the
various sections of the Web Configuration Interface, as well as to display Web Configuration Interface screens in a
Cascaded format, Log Out, and display information about the KVM.
The My Targets icon brings you to the page that displays the Target Servers and Serial Devices that
you can access.
The Configuration icon brings you to the page that allows you to configure the KVM’s settings and
account access.
The Password icon brings you to a page that allows the logged in account to change their password.
The Events icon brings you to the page where all of the events that take place on the installation are
logged.
The Cascade icon displays the sections of the Web Configuration Interface as cascaded pages.
The Maximize icon brings the Web Configuration Interface out of Cascade mode, displaying it as a
maximized screen.
The Log Out icon closes the Web Configuration Interface screen, and pulls up the Login Screen.
The About icon pulls up a screen that gives you the GUI Client Version and Firmware Version of the
KVM.
3
Toolbar
The Toolbar displays icons that allow you to perform actions available to the section selected via the Menu Bar
4
Data Pane
The Data Pane displays information that corresponds to the Menu Bar section that you selected.