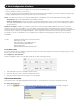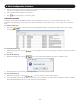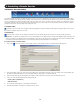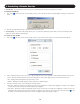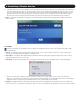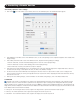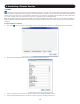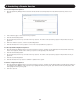User Guide
36
3. Conducting a Remote Session
• Unmount ISO – The Unmount ISO feature disconnects an ISO virtual media file that has already been mounted.
To unmount an ISO le:
1. Click on the
icon in the remote session toolbar, and choose the Unmount ISO option. A prompt appears asking you to confirm the
action.
2. Click Yes. The ISO virtual media file is unmounted from the remote server.
• Session Profile – The Session Profile featureallowsyoutosetafewbasicparametersfortheremotesession;Local Mouse Pointer
image, On Connect settings, and Exclusivity.
To set the session prole:
1. Click on the
icon in the remote session toolbar, and choose the Session Profile option. The Session Profile window appears.
2. In the Local Mouse Pointersection,selectoneofthefollowingoptionstosettheappearanceoftheClientComputer’smousepointer.
• None–HidestheClientComputer’smousepointeraltogether,sothatonlytheTargetServer’smousepointercanbeseen.
• Dot–DisplaystheClientComputer’smousepointerasadot.
• Default–DisplaystheClientComputer’smousepointerinthestandardformat.
3. In the Auto Connect section, choose amongst the following options:
• Auto hide – When this checkbox is checked, the remote session toolbar will be collapsed upon logging into a remote session. When it
is unchecked, the remote toolbar will remain displayed upon logging in.
• Full Screen – Check this checkbox to display the remote session screen in full screen mode upon logging into a remote session. This
setting takes affect from the next connection onwards. To toggle full screen mode on and off, you can click the Full Screen
icon in
the remote session toolbar. Full Screen mode can also be toggled on/off by pressing [Alt] + [Enter].