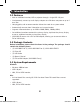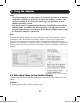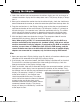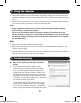Owner`s manual
5
3. Using the Adapter
Windows
ToaccessthedisplaysettingsonaWindowscomputer,right-clickonyourcomputer’s
desktop, and select the Properties or Personalize option, depending on your Windows
operating system. From there you will need to access the Settings or Display option to
get to the Display Settings page. A quick way to access this page is to use the display
adaptericoninthelower-rightcornerofyourcomputerscreen.Right-clickonthis
icon and select the Advanced option to automatically pull up your computers Display
Settings page.
BelowareadditionalsettingsthatareavailabletoWindowsusersviathedisplay
adapterright-clickmenu:
• CheckforUpdates– Connects to Windows Update and checks for newer versions
oftheDisplayLinksoftware,anddownloadsthemifavailable.
• OptimizeforVideo–Whenplayingvideocontentonanadd-onmonitor,this
settingcanhelptoimproveplaybackperformance.Note: Text may appear less
clear when this is enabled.
• FittoTV–WhenusingyourdisplayadaptertoconnectaTVtoyourcomputer,the
Windows desktop may not always completely appear on the screen. This setting can
beusedtoadjustthepicturetodisplayproperly.
Inadditiontothedisplayadapterright-clickmenu,WindowsVistaand7userscan
pressthe[WindowsKey]andthe[P]keyatthesametimetopullupthemenubelow,
which quickly allows you to switch the display settings.
201108084-93-3099.indd 5 8/12/2011 4:40:38 PM