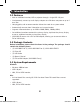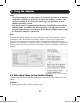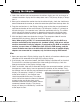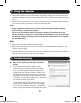Owner`s manual
8
3.3 Mirroring Video on the Add-On Display
Todisplaythesamethingonboththeprimaryandadd-ondisplay,followthesteps
below:
Windows
1.Openyourcomputer’sDisplay Settings page.
2.Selectthemonitoriconthatrepresentstheadd-ondisplayyouwishtochange,or
choosetheadd-ondisplayfromthedrop-downmenu.Theprimarydisplayisalways
icon 1.
3.Un-checktheboxnexttoExtend the desktop onto this monitor, or select the option
fromthedrop-downmenutoduplicatethedisplay,andthenclicktheapplybutton.
Note: In Mirror mode, the add-on display settings are limited by those of the
primarydisplay.Iftheprimarydisplayonlysupportsaresolutionof1280x
1024,theadd-onmonitorwillbelimitedtoaresolutionof1280x1024orless.
Mac
1.Openyourcomputer’sDisplay Settings page.
2.BringuptheArrangementsscreenbyclickingontheArrangements option in the
Display Settings page.
3. (Setting all add-on displays to mirror mode)Tosetalloftheadd-ondisplaysto
mirror the primary display, simply check the Mirror Displays setting.
4.(Setting some add-on displays to mirror mode)Tosetsomeoftheadd-ondisplays
tomirrortheprimarydisplay,whileothersareleftasextended,unchecktheMirror
Displays setting.
5. Whileholdingdownthe[Cmd]and[Alt]keysonthekeyboard,dragtheiconofthe
add-onmonitorthatyouwishtomirrorontotheiconoftheprimarydisplay.
6.Repeatstep4foreachadd-ondisplayyouwishtomirror,whileleavingtheother
displaysextended.
3. Using the Adapter
3.4 Making the Add-On Display the Primary Display
Tomaketheadd-ondisplaytheprimarydisplayforthecomputer,followthesteps
below:
Windows
1.Openyourcomputer’sDisplay Settings page
201108084-93-3099.indd 8 8/12/2011 4:40:38 PM